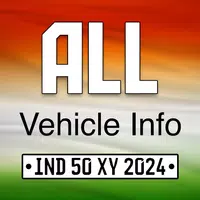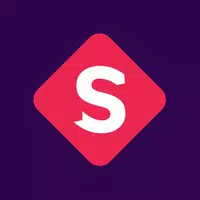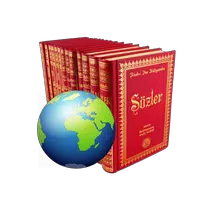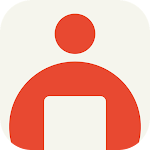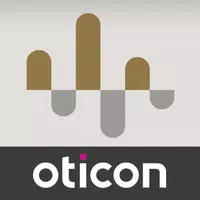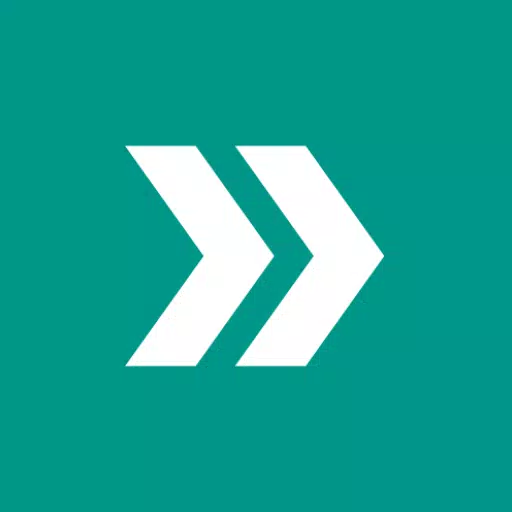PlayStation VR2 to PC Connection: A Step-by-Step Guide
If you've been eagerly awaiting the chance to use your PlayStation VR2 headset with a gaming PC to explore SteamVR's extensive library of games, you're in for a treat. Previously limited to console use, PS VR2 owners now have a solution thanks to Sony's $60 adapter released last fall. This adapter allows you to connect your PS VR2 to any modern gaming PC, provided it meets the headset's minimum specifications. However, connecting the PS VR2 to a PC isn't as straightforward as simply plugging in the adapter; despite its plug-and-play marketing, some features may require additional setup depending on your PC's configuration.
How to Connect to Your PC With the Adapter
Before diving into the detailed setup instructions, ensure you have all the necessary components. The PS VR2, when used with the adapter, is fully compatible with most SteamVR games, but you'll need to confirm your PC has Bluetooth 4.0 connectivity, a spare DisplayPort 1.4 cable, a nearby AC power outlet, and both the PlayStation VR2 and SteamVR apps installed on Steam. The two Sense controllers included with the PS VR2 charge via USB-C, so you'll need two USB-C ports and cables for charging, or you can opt for Sony's $50 Sense controller charging station for a more convenient solution.
What You'll Need

Back in Stock
PlayStation VR2 PC Adapter
7See it at Amazon
Before you begin, verify if your gaming PC is compatible with the PlayStation VR2 headset by visiting Sony's official PS VR2 PC Adapter preparation page. Assuming your system meets the requirements, here's a list of everything you'll need:
- A PlayStation VR2 headset
- The PlayStation VR2 PC adapter (AC adapter and male USB 3.0 Type-A cable included)
- A DisplayPort 1.4 cable (sold separately)
- A free USB 3.0 Type-A port on your PC (Sony advises against using an extension cable or external hub, though a powered external hub worked well in our testing)
- Bluetooth 4.0 capability on your PC (either built-in or via an external Bluetooth adapter)
- Steam and SteamVR installed on your PC
- The PlayStation VR2 app installed inside of Steam
How to Connect: Step-by-Step Instructions
With all components ready, follow these steps to connect your PS VR2 to your PC:
- Install SteamVR and the PlayStation VR2 app
- Download and install the Steam Windows client if you haven't already.
- Open Steam and install the SteamVR app.
- Download and install the PlayStation VR2 app.
- Set up your PC's Bluetooth and pair your Sense Controllers
- From your PC's start menu, go to Settings > Bluetooth & devices > toggle Bluetooth to "On."
- Hold down the PlayStation button and Create button on each Sense controller until the white light at the bottom starts blinking.
- On the Bluetooth & devices page, click "Add device" next to "Devices."
- Select "Bluetooth" from the menu and search for PlayStation VR2 Sense Controller (L) and (R) in the dropdown menu. Connect both devices.
- If your PC lacks built-in Bluetooth 4.0, use a compatible adapter like the Asus BT500. If using an external adapter with a built-in Bluetooth radio, disable the internal driver in Device Manager.
- Set up the adapter and connect it to your PC
- Plug the PS VR2 adapter into an unused USB 3.0 Type-A port on your PC.
- Use a DisplayPort 1.4 cable to connect the adapter to a free DisplayPort slot on your GPU.
- Connect the AC power adapter to the PS VR2 adapter's DC IN connector.
- Plug the power adapter into an electrical outlet. The adapter's status indicator will turn solid red once powered on.
- Connect the PlayStation VR2 to the PC adapter via the USB-C port on the front of the adapter.
- Turn off Hardware-accelerated GPU scheduling (optional)
- If using a newer GPU like a 40-series Nvidia RTX card, disable Hardware-accelerated GPU scheduling for stable VR gameplay: go to Settings > System > Display > Graphics, click "Default graphics settings," and turn the slider off. Restart your PC.
- Launch the PlayStation VR2 App and SteamVR
- Boot up the PlayStation VR2 headset by holding down the central button until it rumbles.
- Turn on SteamVR and set it as your default OpenXR runtime.
- Open the PlayStation VR2 app to update your Sense controllers' firmware and set up your PS VR2 headset, including your Play Area and preferences.
- Follow on-screen and in-headset instructions to set up your IPD, display distance, and tighten the headset for comfort.
- Once setup is complete, you can enjoy SteamVR games to your heart's content!
Can You Connect to PC Without an Adapter?
Currently, connecting the PS VR2 to a PC without the adapter is not officially supported. However, according to Road to VR, some GPUs from around 2018 with a USB-C port and VirtualLink feature may allow a direct connection to the PS VR2, provided the PlayStation VR2 app is installed. This bypasses the need for the PC adapter, but it's not a guaranteed solution for all users.
-
1

Announcing the Bazaar Release: Date and Time Unveiled
Feb 02,2025
-
2

DC Heroes Unite: New Series from Silent Hill: Ascension Creators
Dec 18,2024
-
3

Andrew Hulshult 2024 Interview: DOOM IDKFA, Blood Swamps, DUSK, Iron Lung, AMID EVIL, Music, Guitars, Cold Brew Coffee, and More
Jan 07,2025
-
4
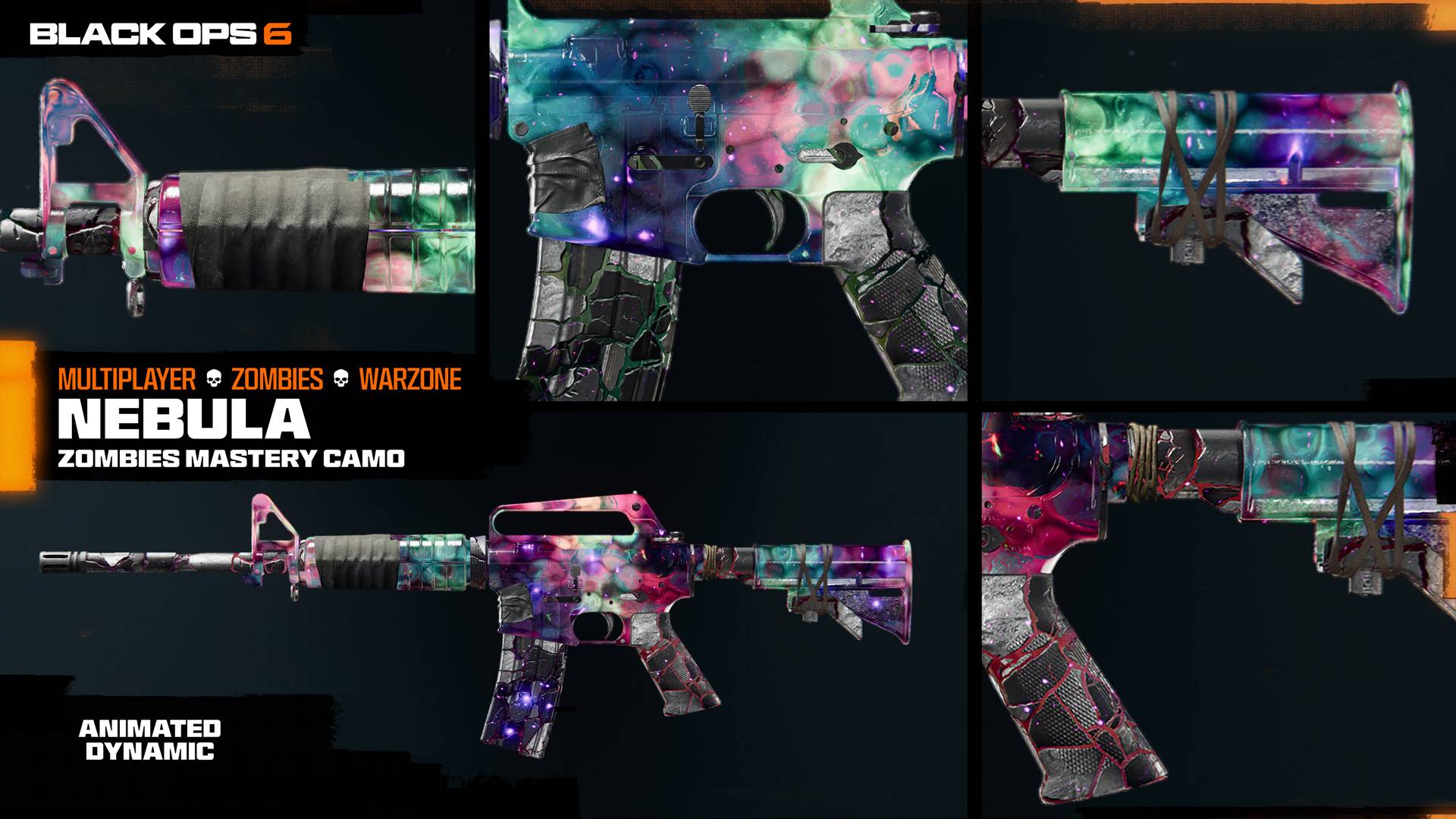
All Camo Challenges in Call of Duty: Black Ops 6 Zombies
Jan 05,2025
-
5
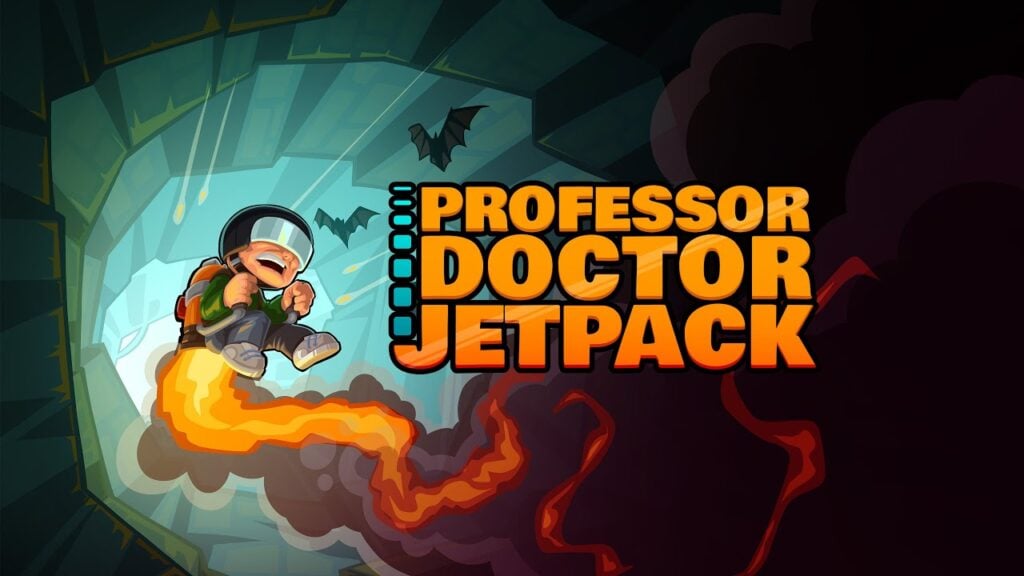
Professor Doctor Jetpack is a Pixel Art Precision Platformer Now Out on Android
Dec 30,2024
-
6

Teamfight Tactics 14.14 Patch Notes: Inkborn Fables Finale
Jan 11,2025
-
7
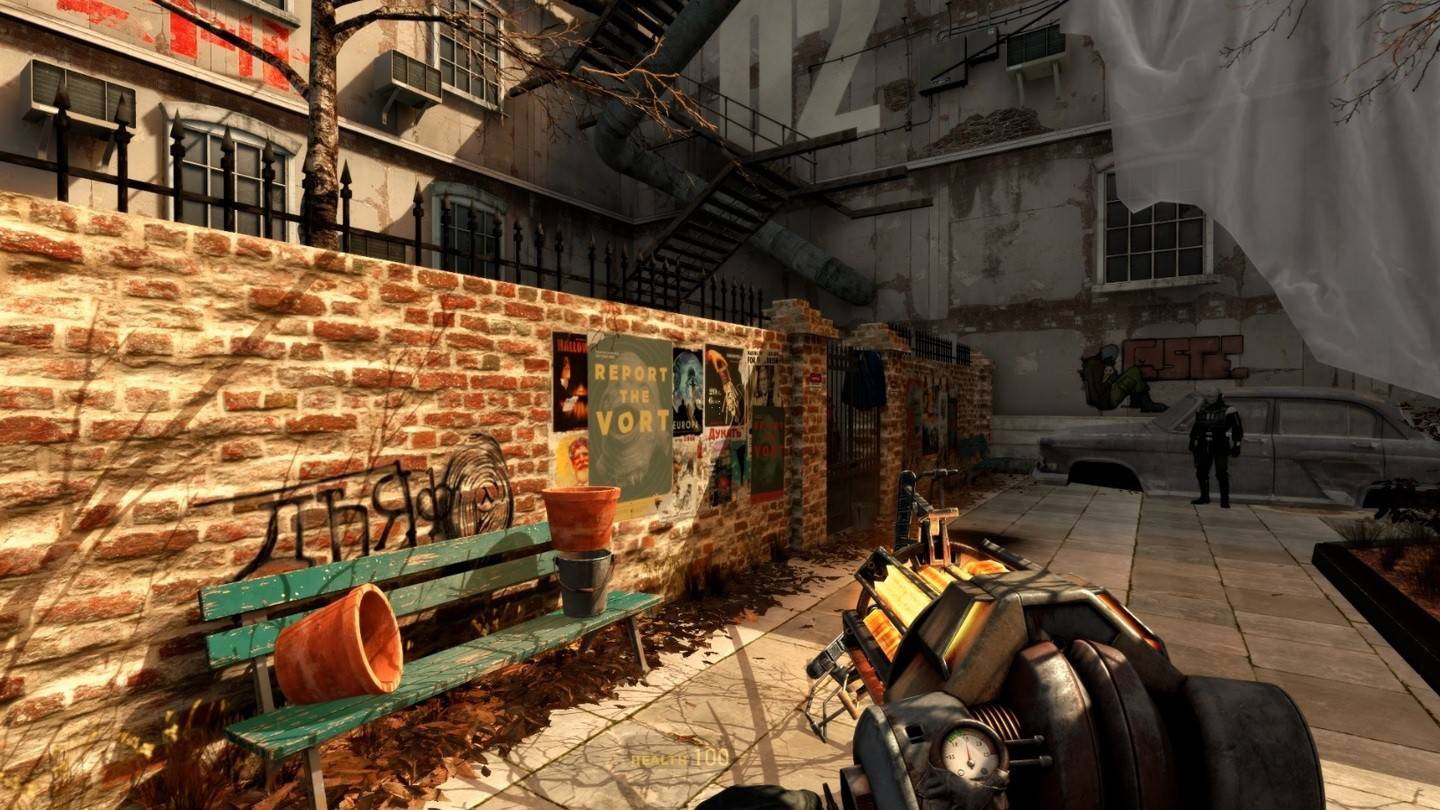
A demo of the fan-made sequel Half-Life 2 Episode 3 Interlude has been released
Jan 05,2025
-
8

WWE 2K25: Long-Awaited Return
Feb 23,2025
-
9
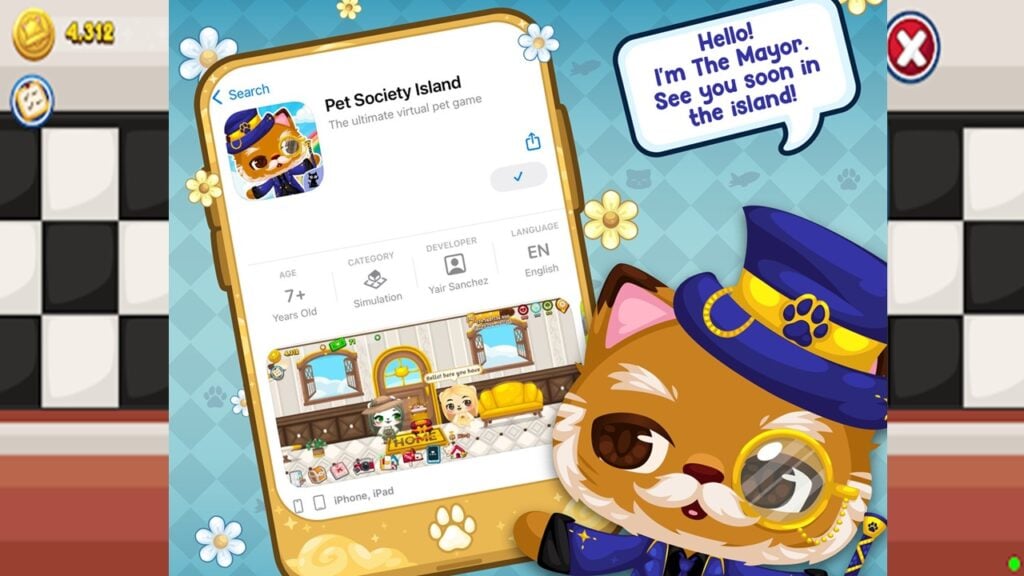
Android Welcomes Virtual Pet Haven: Pet Society Island
Jan 09,2025
-
10
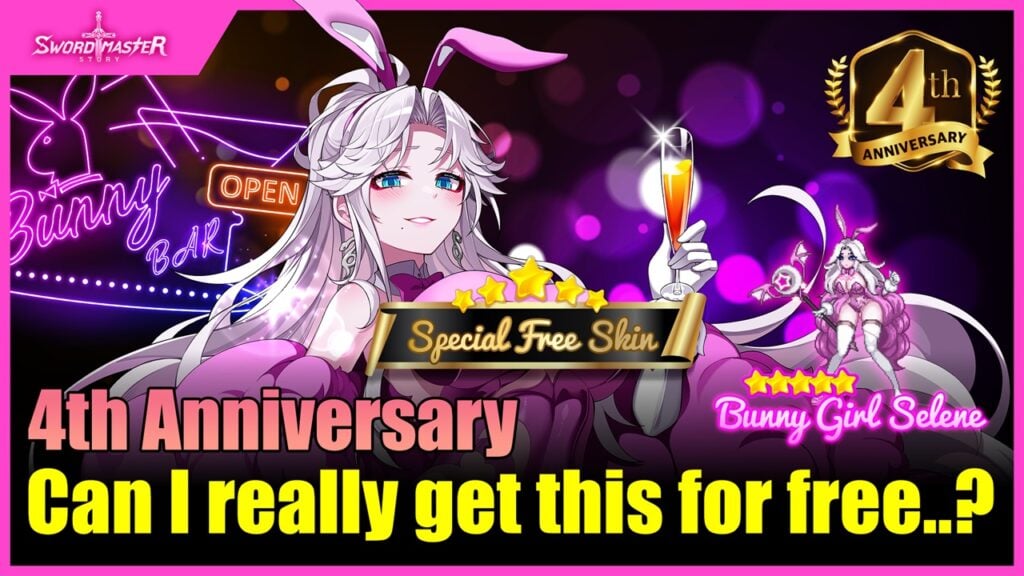
Sword Master Story Is Celebrating Its 4th Anniversary with Tons of Freebies!
Jan 09,2025
-
Download

Ben 10 A day with Gwen
Casual / 47.41M
Update: Dec 24,2024
-
Download

A Simple Life with My Unobtrusive Sister
Casual / 392.30M
Update: Dec 10,2024
-
Download

Mega Jackpot
Puzzle / 4.50M
Update: Jan 04,2025
-
4
The Lewd Knight
-
5
Kame Paradise
-
6
Chumba Lite - Fun Casino Slots
-
7
Little Green Hill
-
8
I Want to Pursue the Mean Side Character!
-
9
Evil Lands: Online Action RPG
-
10
Lost Fairyland: Undawn