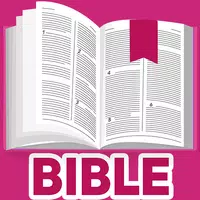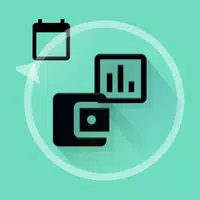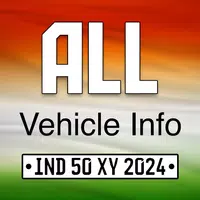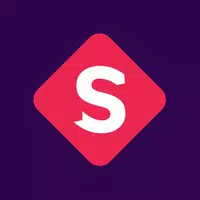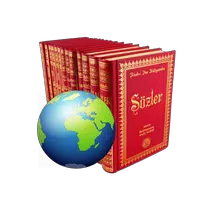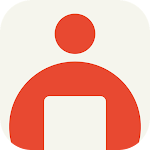PlayStation VR2からPC接続:ステップバイステップガイド
Gaming PCを使用してPlayStation VR2ヘッドセットを使用してSteamVRの大規模なゲームのライブラリを探索する機会を熱心に待っていた場合は、おやつに参加しています。以前はコンソールの使用に限定されていたPS VR2の所有者は、昨年秋にリリースされたSonyの60ドルのアダプターのおかげで解決策を持っています。このアダプターを使用すると、ヘッドセットの最小仕様を満たしていれば、PS VR2を最新のゲームPCに接続できます。ただし、PS VR2をPCに接続することは、単にアダプターに接続するほど簡単ではありません。プラグアンドプレイマーケティングにもかかわらず、一部の機能には、PCの構成に応じて追加のセットアップが必要になる場合があります。
アダプターでPCに接続する方法
詳細なセットアップ手順に飛び込む前に、必要なすべてのコンポーネントがあることを確認してください。 PS VR2は、アダプターとともに使用される場合、ほとんどのSteamVRゲームと完全に互換性がありますが、Bluetooth 4.0接続、スペアディスプレイポート1.4ケーブル、近くのACパワーアウトレット、PlayStation VR2とSteamVRアプリの両方がSteamにインストールされていることを確認する必要があります。 2つのセンスコントローラーは、USB-Cを介したPS VR2充電に含まれるため、充電には2つのUSB-Cポートとケーブルが必要です。または、より便利なソリューションのためにSonyの50ドルのセンスコントローラー充電ステーションを選択できます。
必要なもの

在庫に戻ります
PlayStation VR2 PCアダプター
7 Amazonでそれを見てください
開始する前に、Sonyの公式PS VR2 PCアダプター準備ページにアクセスして、ゲームPCがPlayStation VR2ヘッドセットと互換性があるかどうかを確認してください。システムが要件を満たしていると仮定すると、必要なものすべてのリストを次に示します。
- PlayStation VR2ヘッドセット
- PlayStation VR2 PCアダプター(ACアダプターと男性USB 3.0タイプAケーブルが含まれています)
- displayport1.4ケーブル(個別に販売)
- PC上の無料のUSB 3.0 Type-Aポート(Sonyは、拡張ケーブルまたは外部ハブを使用することに対してアドバイスしますが、電源の外部ハブはテストでうまく機能しました)
- PCのBluetooth4.0機能(内蔵または外部Bluetoothアダプター経由)
- SteamとSteamVRはPCにインストールされています
- Steam内にインストールされたPlayStation VR2アプリ
接続方法:ステップバイステップの手順
すべてのコンポーネントを準備しておくと、次の手順に従ってPS VR2をPCに接続します。
- SteamVRとPlayStation VR2アプリをインストールします
- まだいない場合は、 Steam Windowsクライアントをダウンロードしてインストールしてください。
- 蒸気を開いて、 SteamVRアプリをインストールします。
- PlayStation VR2アプリをダウンロードしてインストールします。
- PCのBluetoothをセットアップし、センスコントローラーをペアリングします
- PCのスタートメニューから、[設定]> [Bluetooth&Devices]> [Bluetooth]を「ON」に切り替えます。
- PlayStationボタンを押し続け、各センスコントローラーのボタンを作成し、下部の白色光が点滅し始めます。
- Bluetooth&Devicesページで、[デバイス]の横にある[デバイスの追加]をクリックします。
- メニューから「Bluetooth」を選択し、ドロップダウンメニューでPlayStation VR2 Sense Controller(L)および(R)を検索します。両方のデバイスを接続します。
- PCに組み込みのBluetooth 4.0がない場合は、ASUS BT500のような互換性のあるアダプターを使用します。 Bluetooth無線が組み込まれた外部アダプターを使用する場合、デバイスマネージャーの内部ドライバーを無効にします。
- アダプターをセットアップしてPCに接続します
- PS VR2アダプターを、PCの未使用のUSB 3.0 Type-Aポートに差し込みます。
- DisplayPort 1.4ケーブルを使用して、AdapterをGPUの無料DisplayPortスロットに接続します。
- AC電源アダプターをコネクタのPS VR2アダプターのDCに接続します。
- 電源アダプターを電気コンセントに差し込みます。アダプターのステータスインジケーターは、電源を入れたら固体赤に変わります。
- Adapterの前面にあるUSB-Cポートを介して、PlayStation VR2をPCアダプターに接続します。
- ハードウェアアクセラレーションのGPUスケジューリングをオフにする(オプション)
- 40シリーズのNVIDIA RTXカードのような新しいGPUを使用する場合は、ハードウェアアクセラレーションのGPUスケジューリングを安定したVRゲームプレイに無効にします。[設定]> [システム]> [表示]>グラフィックスに移動し、[デフォルトのグラフィック設定]をクリックし、スライダーをオフにします。 PCを再起動します。
- PlayStation VR2アプリとSteamVRを起動します
- 中央のボタンを押し続けることにより、PlayStation VR2ヘッドセットをブートアップします。
- SteamVRをオンにして、デフォルトのOpenXRランタイムとして設定します。
- PlayStation VR2アプリを開いて、Sense Controllersのファームウェアを更新し、プレイエリアや好みを含むPS VR2ヘッドセットをセットアップします。
- 画面およびヘッドセットの指示に従って、IPD、表示距離を設定し、ヘッドセットを締めて快適に締めます。
- セットアップが完了したら、SteamVRゲームを心のコンテンツに楽しむことができます!
アダプターなしでPCに接続できますか?
現在、アダプターなしでPS VR2をPCに接続することは公式にはサポートされていません。ただし、 VRへのRoadによると、PlayStation VR2アプリがインストールされていれば、USB-CポートとVirtuallink機能を備えた2018年頃の一部のGPUは、PS VR2への直接接続を可能にする場合があります。これはPCアダプターの必要性を回避しますが、すべてのユーザーにとって保証されたソリューションではありません。
-
1

Bazaarリリースの発表:日付と時刻が発表されました
Feb 02,2025
-
2

DC ヒーローズ ユナイト: サイレントヒルの新シリーズ: アセンション クリエイターズ
Dec 18,2024
-
3

アンドリュー・ハルシュルト 2024 年インタビュー: DOOM IDKFA、ブラッド・スワンプス、DUSK、Iron Lung、AMID EVIL、音楽、ギター、コールドブリュー コーヒーなど
Jan 07,2025
-
4
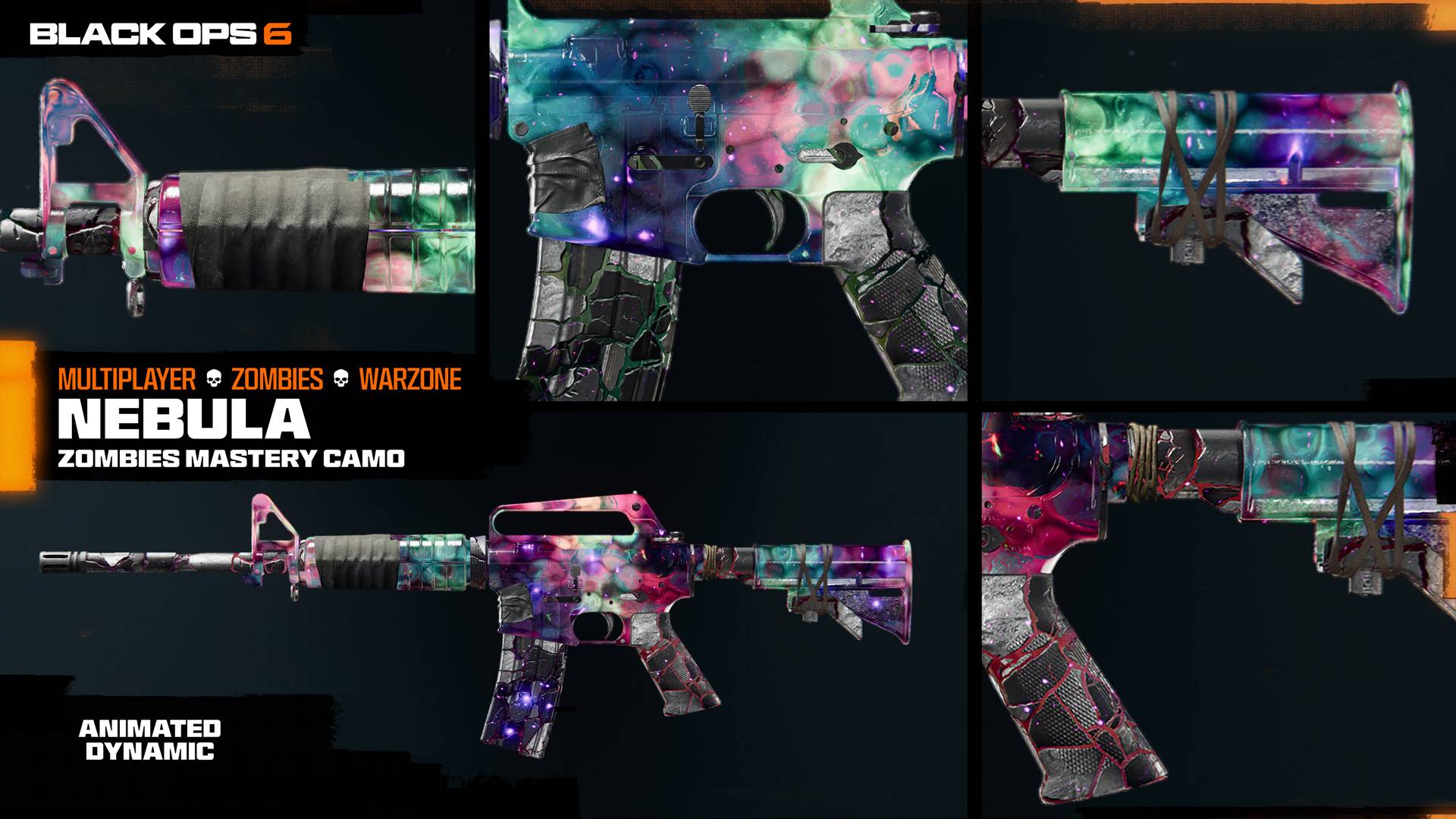
Call of Duty: Black Ops 6 Zombies のすべての迷彩チャレンジ
Jan 05,2025
-
5
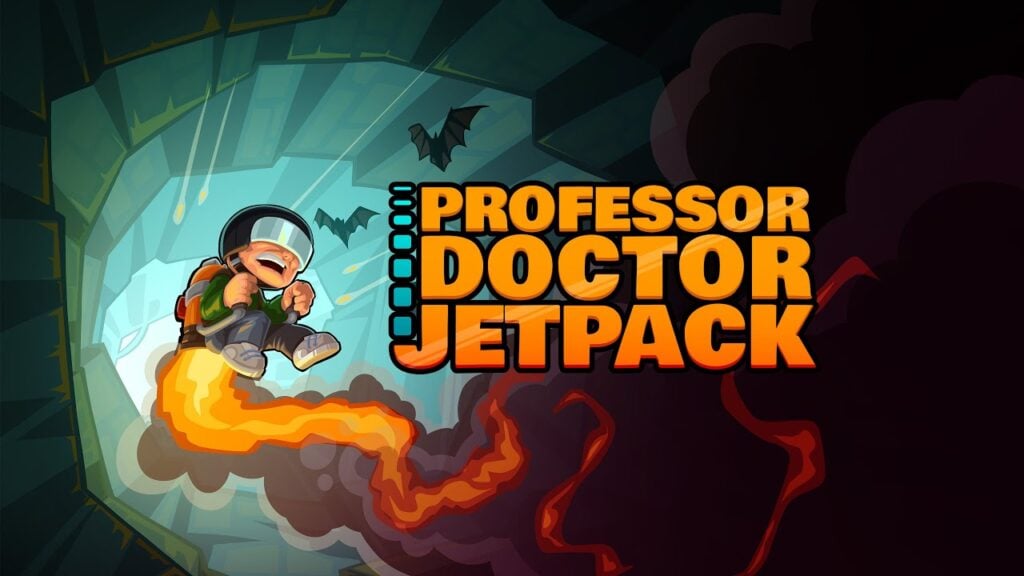
Professor Doctor Jetpack は Android でリリースされたピクセルアートの精密プラットフォーマーです
Dec 30,2024
-
6

チームファイト タクティクス 14.14 パッチノート: Inkborn Fables Finale
Jan 11,2025
-
7
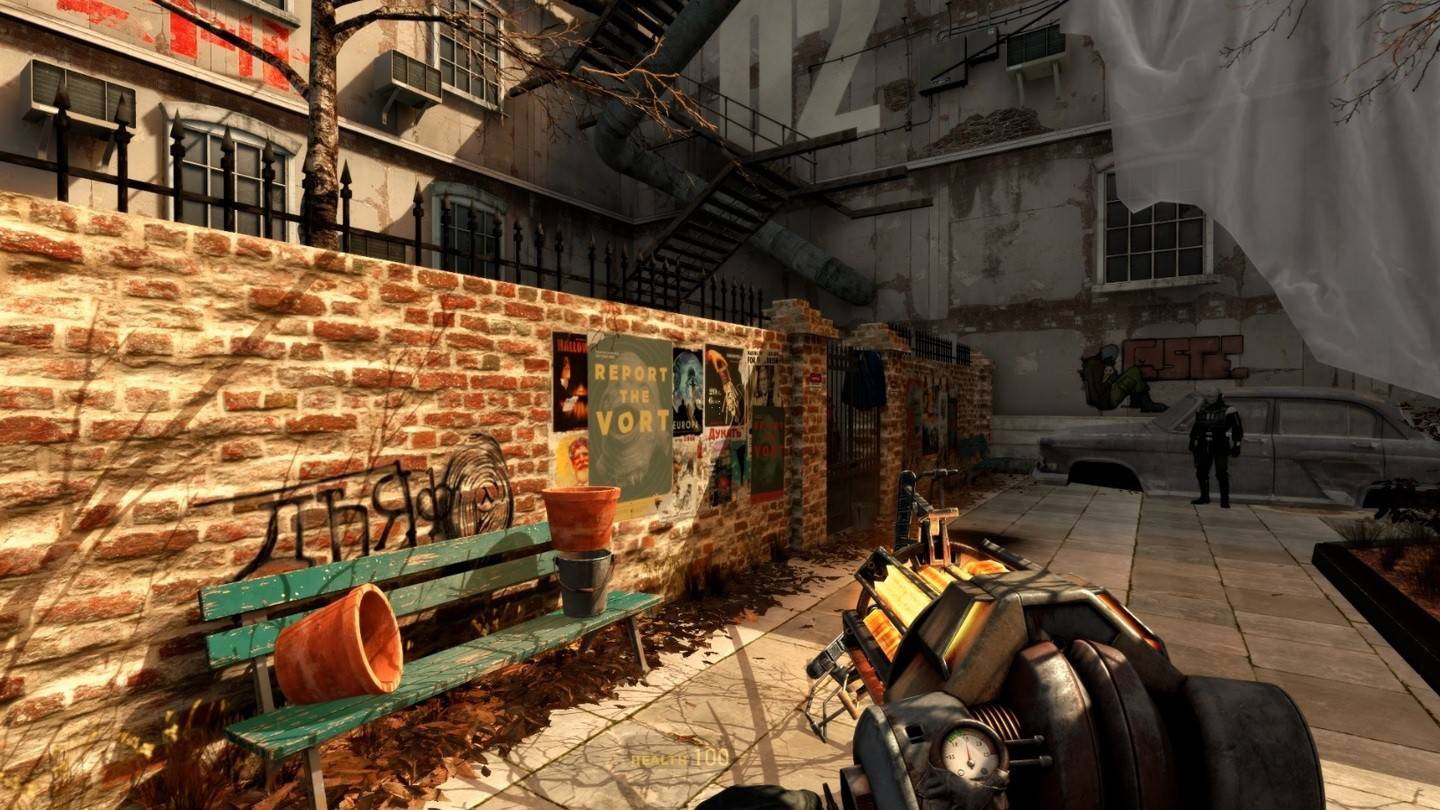
ファンメイドの続編「Half-Life 2 Episode 3 Interlude」のデモがリリースされました
Jan 05,2025
-
8

WWE 2K25:待望のリターン
Feb 23,2025
-
9
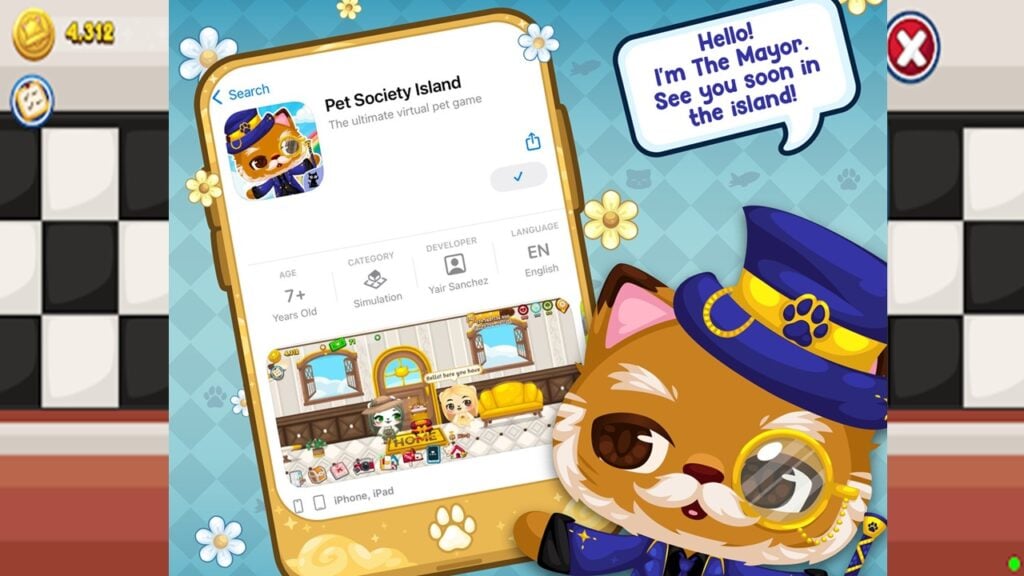
Android が仮想ペット天国: ペット ソサエティ アイランドを歓迎
Jan 09,2025
-
10
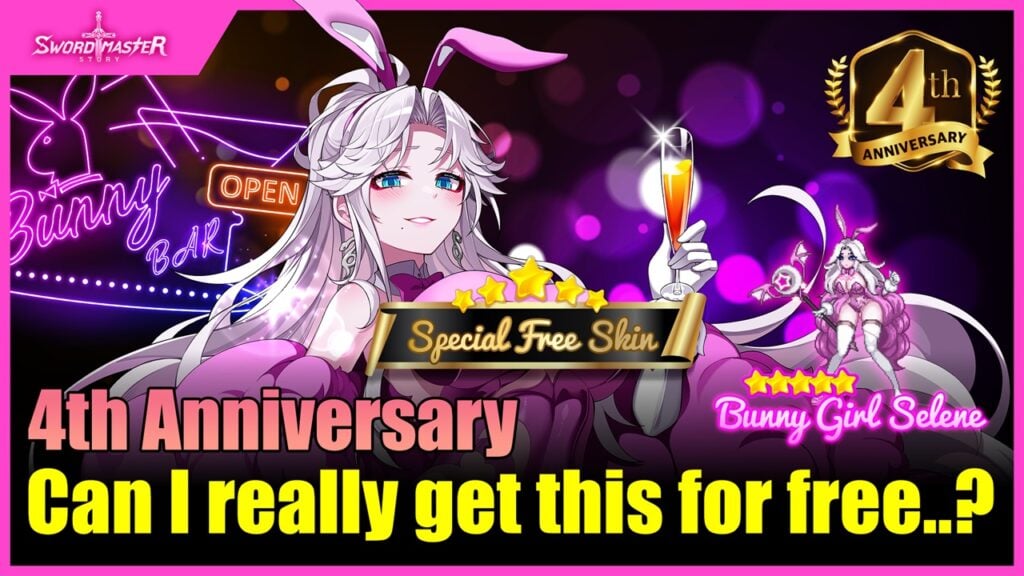
ソードマスターストーリー は大量の景品で 4 周年を祝います!
Jan 09,2025
-
ダウンロード

Ben 10 A day with Gwen
カジュアル / 47.41M
アップデート: Dec 24,2024
-
ダウンロード

A Simple Life with My Unobtrusive Sister
カジュアル / 392.30M
アップデート: Dec 10,2024
-
ダウンロード

Mega Jackpot
パズル / 4.50M
アップデート: Jan 04,2025
-
4
The Lewd Knight
-
5
Kame Paradise
-
6
Chumba Lite - Fun Casino Slots
-
7
Little Green Hill
-
8
I Want to Pursue the Mean Side Character!
-
9
Evil Lands: Online Action RPG
-
10
Lost Fairyland: Undawn