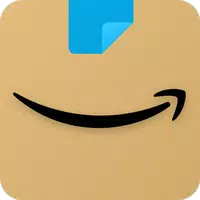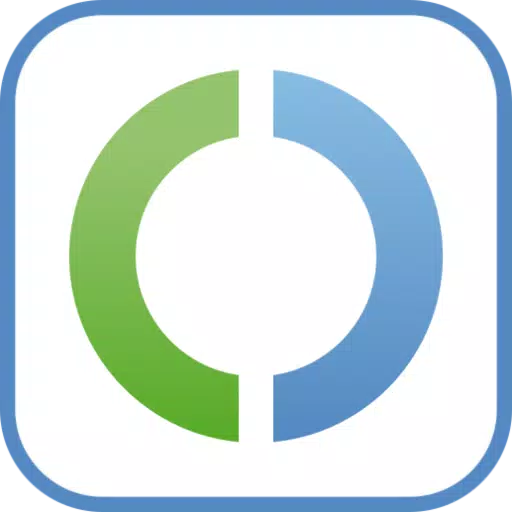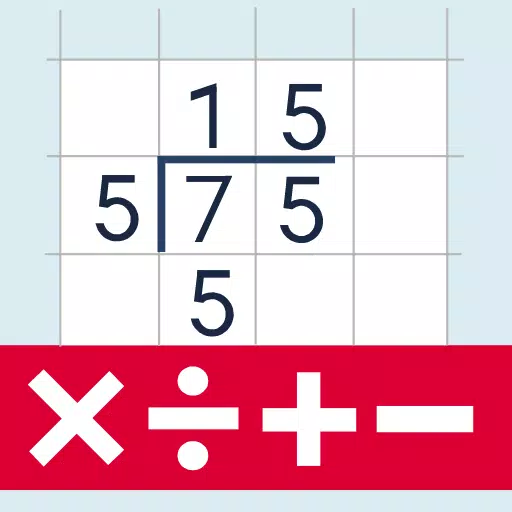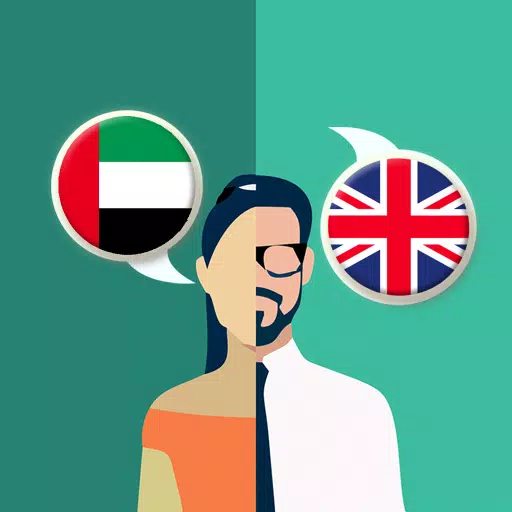Dom > Aktualności > PlayStation VR2 do PC Połączenie: Przewodnik krok po kroku
PlayStation VR2 do PC Połączenie: Przewodnik krok po kroku
Jeśli z niecierpliwością czekałeś na szansę użycia zestawu słuchawkowego PlayStation VR2 z komputerem do gier, aby zbadać obszerną bibliotekę gier SteamVR, czeka Cię przyjemność. Wcześniej ograniczone do użytku konsoli, właściciele PS VR2 mają teraz rozwiązanie dzięki adapterowi Sony 60 USD wydanym zeszłej jesieni. Ten adapter pozwala podłączyć PS VR2 z dowolnym nowoczesnym komputerem gier, pod warunkiem, że spełnia minimalne specyfikacje zestawu słuchawkowego. Jednak podłączenie PS VR2 z komputerem nie jest tak proste, jak po prostu podłączenie adaptera; Pomimo marketingu w plug-and-play, niektóre funkcje mogą wymagać dodatkowej konfiguracji w zależności od konfiguracji komputera.
Jak połączyć się z komputerem z adapterem
Przed zanurzeniem się w szczegółowych instrukcjach konfiguracji upewnij się, że masz wszystkie niezbędne elementy. PS VR2, gdy jest używany z adapterem, jest w pełni kompatybilny z większością gier SteamVR, ale musisz potwierdzić, że komputer ma łączność Bluetooth 4.0, zapasowy kabel displayport 1.4, pobliski punkt zasilania prądu przemiennego oraz zarówno aplikacje PlayStation VR2, jak i SteamVR zainstalowane na Steam. Dwa kontrolery sensowne dołączone do ładunku PS VR2 za pośrednictwem USB-C, więc będziesz potrzebować dwóch portów i kabli USB-C do ładowania, lub możesz wybrać stację ładowania kontrolera Sense w wysokości 50 USD, aby uzyskać wygodniejsze rozwiązanie.
Czego potrzebujesz

Z powrotem w magazynie
Adapter PC PlayStation VR2
7 Zobacz w Amazon
Zanim zaczniesz, sprawdź, czy Twój komputer do gier jest kompatybilny z zestawem słuchawkowym PlayStation VR2, odwiedzając oficjalną stronę przygotowania adaptera Sony VR2 PC . Zakładając, że system spełnia wymagania, oto lista wszystkiego, czego potrzebujesz:
- Zestaw słuchawkowy PlayStation VR2
- Adapter PC PlayStation VR2 (adapter AC i kabel mężczyzny USB 3.0 Type-A)
- Kabel Displayport 1.4 (sprzedawany osobno)
- Bezpłatny port USB 3.0 Type-A na komputerze (Sony doradza, aby używać przedłużacza lub zewnętrznego piasty, choć zasilane centrum zewnętrzne działało dobrze w naszych testach)
- Możliwość Bluetooth 4.0 na komputerze (wbudowana lub za pośrednictwem zewnętrznego adaptera Bluetooth)
- Para i SteamVR zainstalowane na komputerze
- Aplikacja PlayStation VR2 zainstalowana wewnątrz Steam
Jak podłączyć: instrukcje krok po kroku
Przy przygotowaniu wszystkich komponentów wykonaj następujące kroki, aby podłączyć PS VR2 z komputerem:
- Zainstaluj SteamVR i aplikację PlayStation VR2
- Pobierz i zainstaluj klienta Steam Windows, jeśli jeszcze tego nie zrobiłeś.
- Otwórz parę i zainstaluj aplikację SteamVR .
- Pobierz i zainstaluj aplikację PlayStation VR2 .
- Skonfiguruj Bluetooth i połącz kontrolery zmysłów
- Z menu startu komputera przejdź do Ustawienia> Bluetooth & Devices> przełącz Bluetooth na „ON”.
- Przytrzymaj przycisk PlayStation i utwórz przycisk na każdym kontrolerze zmysłowym, aż białe światło u dołu zacznie migać.
- Na stronie Bluetooth & Devices kliknij „Dodaj urządzenie” obok „Urządzenia”.
- Wybierz „Bluetooth” z menu i wyszukaj PlayStation VR2 Sense Controller (L) i (R) w menu rozwijanym. Podłącz oba urządzenia.
- Jeśli komputerowi brakuje wbudowanego Bluetooth 4.0, użyj kompatybilnego adaptera, takiego jak ASUS BT500. Jeśli używasz zewnętrznego adaptera z wbudowanym radiem Bluetooth, wyłącz wewnętrzny sterownik w menedżerze urządzeń.
- Skonfiguruj adapter i podłącz go do komputera
- Podłącz adapter PS VR2 do nieużywanego portu USB 3.0 Type-A na komputerze.
- Użyj kabla DisplayPort 1.4, aby podłączyć adapter do bezpłatnego gniazda displayport na procesorze GPU.
- Podłącz adapter zasilania prądu przemiennego do prądu stałego adaptera PS VR2 w złączu.
- Podłącz adapter zasilania do gniazdka elektrycznego. Wskaźnik statusu adaptera staje się stały czerwony po włączeniu.
- Podłącz PlayStation VR2 z adapterem komputera za pomocą portu USB-C z przodu adaptera.
- Wyłącz planowanie GPU akcelerowanego sprzętu (opcjonalnie)
- Jeśli używasz nowszego procesora graficznego, takiego jak karta NVIDIA RTX z serii 40, wyłącz harmonogram GPU przy użyciu sprzętu do stabilnej gry VR: Przejdź do Ustawienia> System> Grafika> Graphics> Graphics, kliknij „Domyślne ustawienia grafiki” i wyłącz suwak. Uruchom ponownie komputer.
- Uruchom aplikację PlayStation VR2 i SteamVR
- Uruchom zestaw słuchawkowy PlayStation VR2, przytrzymując środkowy przycisk, aż się rozwiedzi.
- Włącz SteamVR i ustaw go jako domyślny czas wykonywania OpenXR.
- Otwórz aplikację PlayStation VR2, aby zaktualizować oprogramowanie układowe kontrolerów Sense i skonfiguruj zestaw słuchawkowy PS VR2, w tym obszar gry i preferencje.
- Postępuj zgodnie z instrukcjami na ekranie i na głowie, aby skonfigurować IPD, wyświetlić odległość i dokręcić zestaw słuchawkowy dla wygody.
- Po zakończeniu konfiguracji możesz cieszyć się gier SteamVR do treści swojego serca!
Czy możesz podłączyć się do komputera bez adaptera?
Obecnie podłączenie PS VR2 z komputerem bez adaptera nie jest oficjalnie obsługiwane. Jednak według drogi do VR niektóre GPU z około 2018 r. Z portem USB-C i funkcją VirtuallInk mogą pozwolić na bezpośrednie połączenie z PS VR2, pod warunkiem, że zainstalowana jest aplikacja PlayStation VR2. Obejmuje to potrzebę adaptera komputerowego, ale nie jest to gwarantowane rozwiązanie dla wszystkich użytkowników.
-
1

Ogłoszenie wydania Bazaar: zaprezentowane datę i godzinę
Feb 02,2025
-
2

DC Heroes Unite: Nowa seria od Silent Hill: Ascension Creators
Dec 18,2024
-
3

Wywiad z Andrew Hulshultem 2024: DOOM IDKFA, Blood Swamps, DUSK, Iron Lung, AMID EVIL, muzyka, gitary, kawa na zimno i nie tylko
Jan 07,2025
-
4
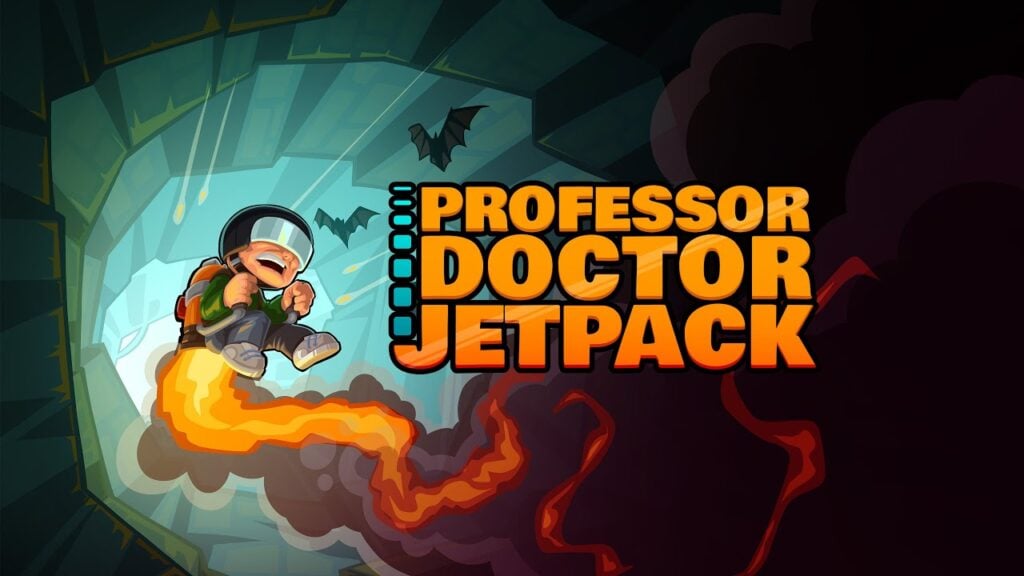
Professor Doctor Jetpack to precyzyjna platformówka Pixel Art, która jest już dostępna na Androida
Dec 30,2024
-
5
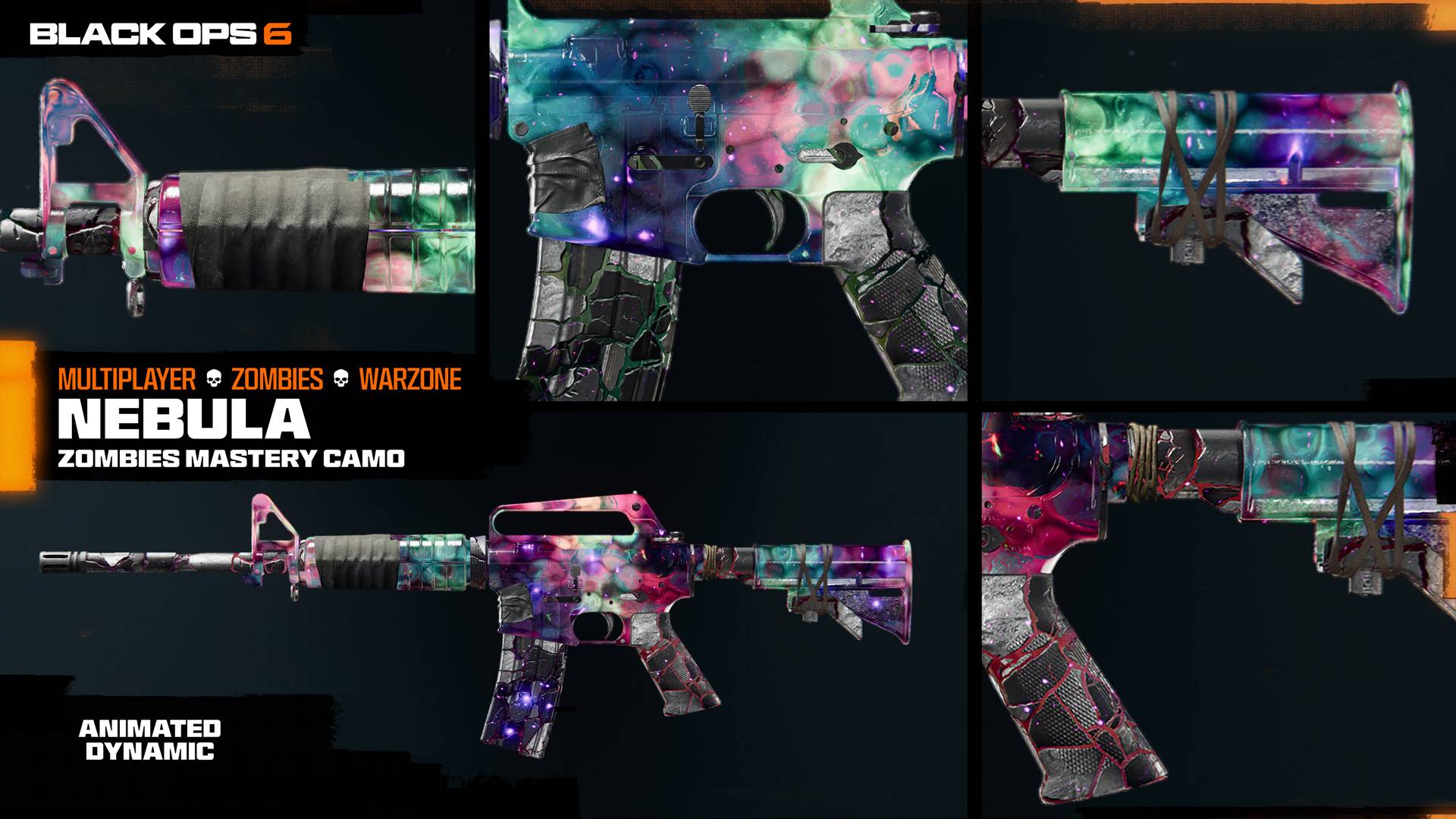
Wszystkie wyzwania kamuflażu w Call of Duty: Black Ops 6 Zombies
Jan 05,2025
-
6

WWE 2K25: długo oczekiwany powrót
Feb 23,2025
-
7
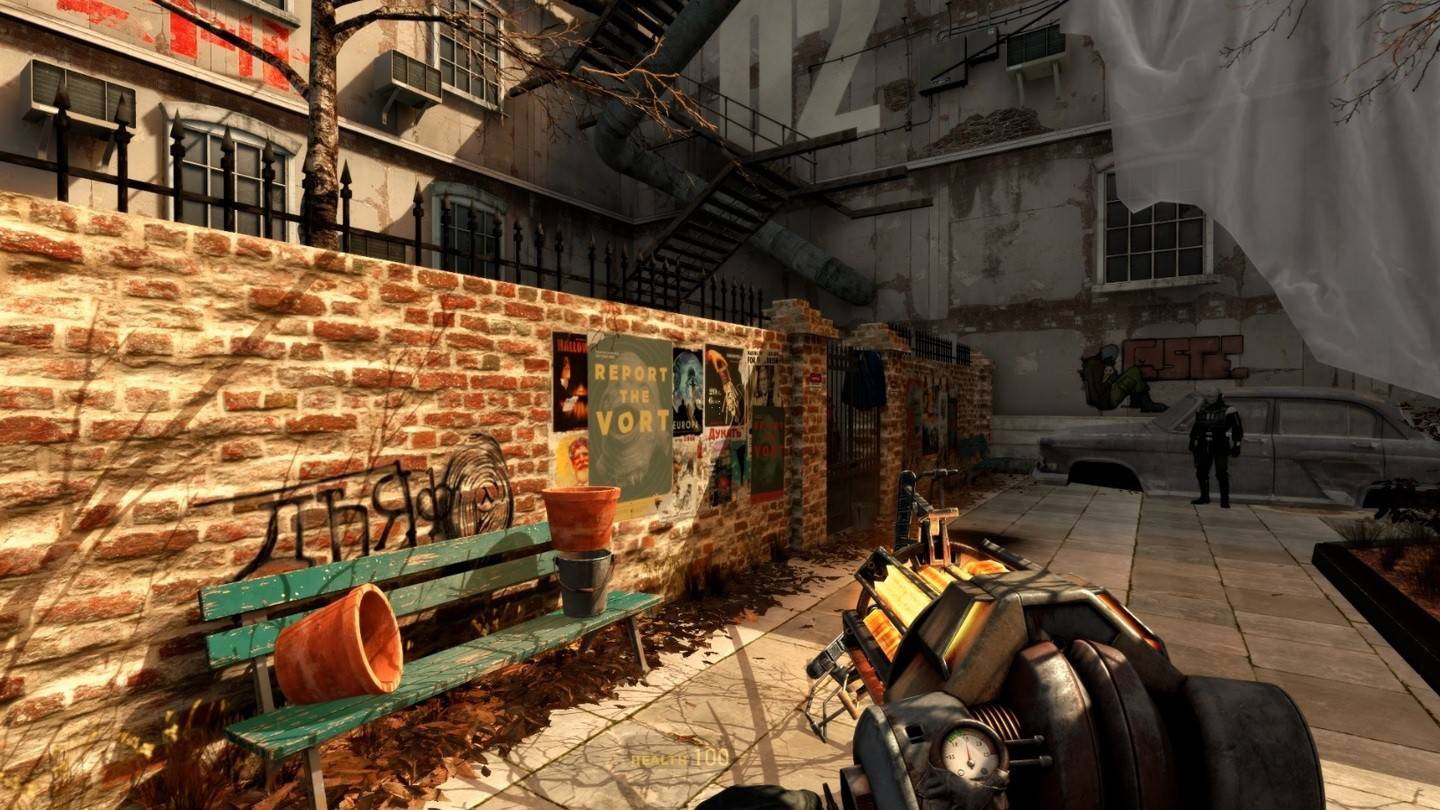
Ukazało się demo stworzonej przez fanów kontynuacji Half-Life 2, odcinek 3 Interlude
Jan 05,2025
-
8
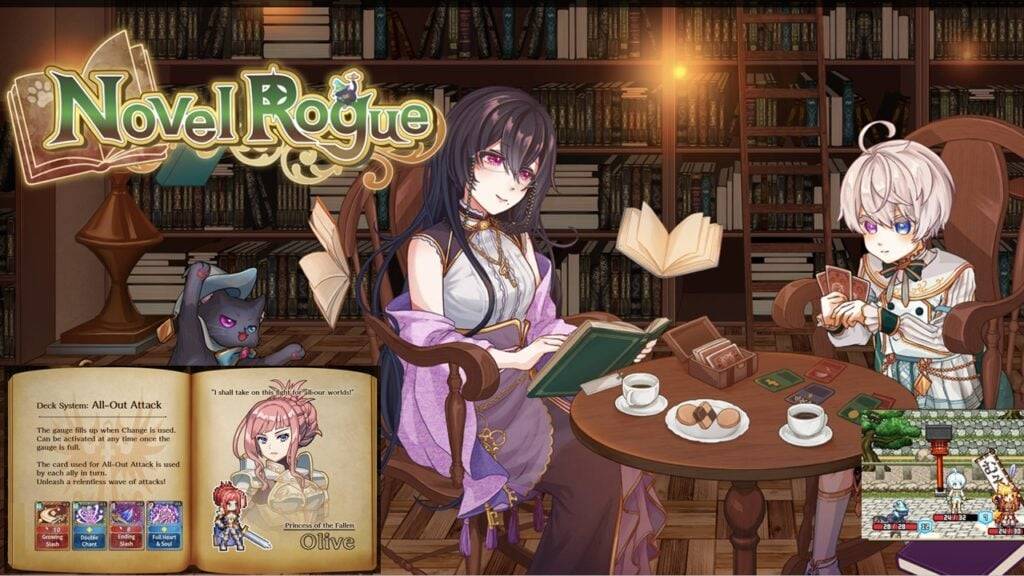
Novel Rogue Decks Android Debiut
Feb 25,2025
-
9

Marvel Rivals zaprezentuje datę premiery sezonu 1
Feb 02,2025
-
10

Informacje o aktualizacji Teamfight Tactics 14.14: Finał Inkborn Fables
Jan 11,2025
-
Pobierać

Street Rooster Fight Kung Fu
Działanie / 65.4 MB
Aktualizacja: Feb 14,2025
-
Pobierać

Ben 10 A day with Gwen
Zwykły / 47.41M
Aktualizacja: Dec 24,2024
-
Pobierać

A Simple Life with My Unobtrusive Sister
Zwykły / 392.30M
Aktualizacja: Dec 10,2024
-
4
Mega Jackpot
-
5
The Lewd Knight
-
6
Kame Paradise
-
7
Chumba Lite - Fun Casino Slots
-
8
Little Green Hill
-
9
I Want to Pursue the Mean Side Character!
-
10
Evil Lands