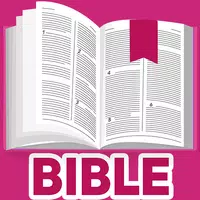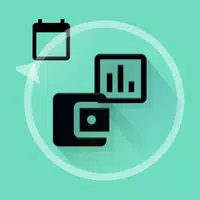PlayStation VR2 ถึง PC Connection: คู่มือทีละขั้นตอน
หากคุณกำลังรอโอกาสที่จะใช้ชุดหูฟัง PlayStation VR2 ของคุณด้วยพีซีเกมเพื่อสำรวจห้องสมุดเกมที่กว้างขวางของ SteamVR คุณจะได้รับการรักษา ก่อนหน้านี้ จำกัด การใช้คอนโซลแล้วเจ้าของ PS VR2 มีวิธีแก้ปัญหาด้วยอะแดปเตอร์ $ 60 ของ Sony ที่วางจำหน่ายเมื่อฤดูใบไม้ร่วงที่ผ่านมา อะแดปเตอร์นี้ช่วยให้คุณเชื่อมต่อ PS VR2 ของคุณกับพีซีเกมที่ทันสมัยใด ๆ หากตรงตามข้อกำหนดขั้นต่ำของชุดหูฟัง อย่างไรก็ตามการเชื่อมต่อ PS VR2 กับพีซีนั้นไม่ตรงไปตรงมาเหมือนกับการเสียบอะแดปเตอร์ แม้จะมีการตลาดแบบปลั๊กและเล่น แต่คุณสมบัติบางอย่างอาจต้องมีการตั้งค่าเพิ่มเติมขึ้นอยู่กับการกำหนดค่าพีซีของคุณ
วิธีเชื่อมต่อกับพีซีของคุณด้วยอะแดปเตอร์
ก่อนที่จะดำน้ำในคำแนะนำการตั้งค่าโดยละเอียดให้แน่ใจว่าคุณมีส่วนประกอบที่จำเป็นทั้งหมด PS VR2 เมื่อใช้กับอะแดปเตอร์นั้นเข้ากันได้อย่างสมบูรณ์กับเกม SteamVR ส่วนใหญ่ แต่คุณจะต้องยืนยันว่าพีซีของคุณมีการเชื่อมต่อ Bluetooth 4.0 สายเคเบิล DisplayPort 1.4 อะไหล่ทางออก AC ใกล้เคียงและทั้งแอพ PlayStation VR2 และ SteamVR ที่ติดตั้งบนไอน้ำ ตัวควบคุมความรู้สึกทั้งสองที่มาพร้อมกับการชาร์จ PS VR2 ผ่าน USB-C ดังนั้นคุณจะต้องใช้พอร์ตและสายเคเบิล USB-C สองพอร์ตและสายเคเบิลสำหรับการชาร์จหรือคุณสามารถเลือกสถานีชาร์จ Sense Controller $ 50 ของ Sony เพื่อแก้ปัญหาที่สะดวกยิ่งขึ้น
สิ่งที่คุณต้องการ

กลับเข้ามาในสต็อก
อะแดปเตอร์ PlayStation VR2 PC
7 ดูที่ Amazon
ก่อนที่คุณจะเริ่มตรวจสอบว่าพีซีเกมของคุณเข้ากันได้กับชุดหูฟัง PlayStation VR2 โดยไปที่ หน้าเตรียมอะแดปเตอร์ PS VR2 PC อย่างเป็นทางการของ Sony สมมติว่าระบบของคุณตรงตามข้อกำหนดนี่คือรายการของทุกสิ่งที่คุณต้องการ:
- ชุดหูฟัง PlayStation VR2
- อะแดปเตอร์ PLAYSTATION VR2 PC (AC ADAPTER และ MALE USB 3.0 Type-A Cable รวมอยู่ด้วย)
- สายเคเบิล DisplayPort 1.4 (ขายแยกต่างหาก)
- พอร์ต USB 3.0 Type-A ฟรีบนพีซีของคุณ (Sony แนะนำให้ใช้สายเคเบิลส่วนขยายหรือฮับภายนอกแม้ว่าศูนย์กลางภายนอกขับเคลื่อนทำงานได้ดีในการทดสอบของเรา)
- ความสามารถในบลูทู ธ 4.0 บนพีซีของคุณ (ทั้งในตัวหรือผ่านอะแดปเตอร์บลูทู ธ ภายนอก)
- ติดตั้ง Steam และ SteamVR บนพีซีของคุณ
- แอพ PlayStation VR2 ที่ติดตั้งภายใน Steam
วิธีการเชื่อมต่อ: คำแนะนำทีละขั้นตอน
ด้วยส่วนประกอบทั้งหมดพร้อมให้ทำตามขั้นตอนเหล่านี้เพื่อเชื่อมต่อ PS VR2 ของคุณกับพีซีของคุณ:
- ติดตั้ง SteamVR และแอพ PlayStation VR2
- ดาวน์โหลดและติดตั้ง ไคลเอนต์ Steam Windows หากคุณยังไม่ได้
- เปิดไอน้ำและติดตั้ง แอพ SteamVR
- ดาวน์โหลดและติดตั้ง แอพ PlayStation VR2
- ตั้งค่าบลูทู ธ พีซีของคุณและจับคู่คอนโทรลเลอร์ความรู้สึกของคุณ
- จากเมนูเริ่มต้นของพีซีของคุณไปที่การตั้งค่า> บลูทู ธ และอุปกรณ์> สลับบลูทู ธ เป็น "เปิด"
- กดปุ่ม PlayStation ค้างไว้และสร้างปุ่มบนคอนโทรลเลอร์ Sense Controller จนกว่าแสงสีขาวที่ด้านล่างจะเริ่มกระพริบ
- ในหน้าบลูทู ธ และอุปกรณ์คลิก "เพิ่มอุปกรณ์" ถัดจาก "อุปกรณ์"
- เลือก "Bluetooth" จากเมนูและค้นหา PlayStation VR2 Sense Controller (L) และ (R) ในเมนูแบบเลื่อนลง เชื่อมต่ออุปกรณ์ทั้งสอง
- หากพีซีของคุณไม่มีบลูทู ธ 4.0 ในตัวให้ใช้อะแดปเตอร์ที่เข้ากันได้เช่น ASUS BT500 หากใช้อะแดปเตอร์ภายนอกที่มีวิทยุบลูทู ธ ในตัวให้ปิดการใช้งานไดรเวอร์ภายในในตัวจัดการอุปกรณ์
- ตั้งค่าอะแดปเตอร์และเชื่อมต่อกับพีซีของคุณ
- เสียบอะแดปเตอร์ PS VR2 เข้ากับพอร์ต USB 3.0 Type-A ที่ไม่ได้ใช้บนพีซีของคุณ
- ใช้สายเคเบิล DisplayPort 1.4 เพื่อเชื่อมต่ออะแดปเตอร์กับสล็อต DisplayPort ฟรีบน GPU ของคุณ
- เชื่อมต่ออะแดปเตอร์พลังงาน AC เข้ากับ DC ของอะแดปเตอร์ PS VR2 ในตัวเชื่อมต่อ
- เสียบอะแดปเตอร์พลังงานเข้ากับเต้าเสียบไฟฟ้า ตัวบ่งชี้สถานะของอะแดปเตอร์จะเปลี่ยนเป็นสีแดงของแข็งเมื่อเปิดใช้งาน
- เชื่อมต่อ PlayStation VR2 กับอะแดปเตอร์พีซีผ่านพอร์ต USB-C ที่ด้านหน้าของอะแดปเตอร์
- ปิดการกำหนดตารางเวลา GPU ที่เร่งด้วยฮาร์ดแวร์ (ไม่บังคับ)
- หากใช้ GPU รุ่นใหม่เช่นบัตร 40-Series Nvidia RTX ให้ปิดการกำหนดตารางเวลา GPU แบบเร่งฮาร์ดแวร์สำหรับการเล่นเกม VR ที่เสถียร: ไปที่การตั้งค่า> ระบบ> แสดง> กราฟิกคลิก "การตั้งค่ากราฟิกเริ่มต้น" และปิดเครื่องเลื่อนออก รีสตาร์ทพีซีของคุณ
- เปิดตัวแอพ PlayStation VR2 และ SteamVR
- บูตชุดหูฟัง PlayStation VR2 โดยกดปุ่มกลางค้างไว้จนกว่ามันจะดังก้อง
- เปิด SteamVR และตั้งค่าเป็นรันไทม์ OpenXR เริ่มต้นของคุณ
- เปิดแอพ PlayStation VR2 เพื่ออัปเดตเฟิร์มแวร์ Sense Controllers ของคุณและตั้งค่าชุดหูฟัง PS VR2 ของคุณรวมถึงพื้นที่เล่นและการตั้งค่าของคุณ
- ทำตามคำแนะนำบนหน้าจอและชุดในชุดเปิดเพื่อตั้งค่า IPD ของคุณแสดงระยะทางและกระชับชุดหูฟังเพื่อความสะดวกสบาย
- เมื่อการตั้งค่าเสร็จสมบูรณ์คุณสามารถเพลิดเพลินกับเกม SteamVR กับเนื้อหาของหัวใจ!
คุณสามารถเชื่อมต่อกับพีซีโดยไม่ต้องใช้อะแดปเตอร์ได้หรือไม่?
ปัจจุบันการเชื่อมต่อ PS VR2 กับพีซีที่ไม่มีอะแดปเตอร์ไม่ได้รับการสนับสนุนอย่างเป็นทางการ อย่างไรก็ตามตาม Road to VR GPU บางส่วนจากรอบปี 2018 ด้วยพอร์ต USB-C และคุณสมบัติ VirtuAllink อาจอนุญาตให้มีการเชื่อมต่อโดยตรงกับ PS VR2 โดยมีการติดตั้งแอพ PlayStation VR2 สิ่งนี้ข้ามความต้องการอะแดปเตอร์พีซี แต่ไม่ใช่วิธีการรับประกันสำหรับผู้ใช้ทุกคน
-
1

ประกาศการเปิดตัวตลาดสด: วันที่และเวลาเปิดตัว
Feb 02,2025
-
2

DC Heroes Unite: ซีรีส์ใหม่จาก Silent Hill: Ascension Creators
Dec 18,2024
-
3

บทสัมภาษณ์ของ Andrew Hulshult ปี 2024: DOOM IDKFA, Blood Swamps, DUSK, Iron Lung, AMID EVIL, ดนตรี, กีต้าร์, กาแฟสกัดเย็น และอื่นๆ
Jan 07,2025
-
4
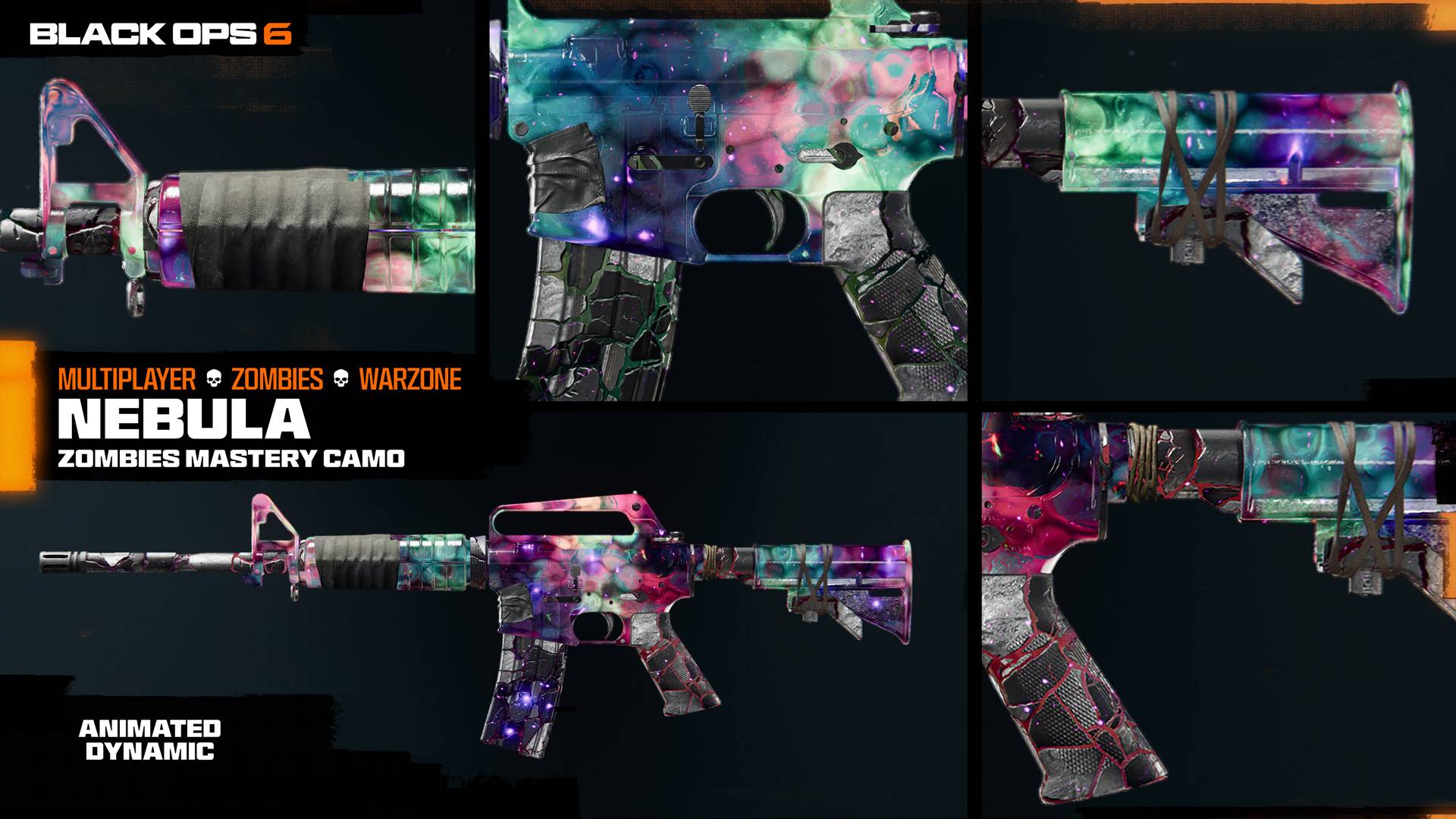
ความท้าทาย Camo ทั้งหมดใน Call of Duty: Black Ops 6 Zombies
Jan 05,2025
-
5
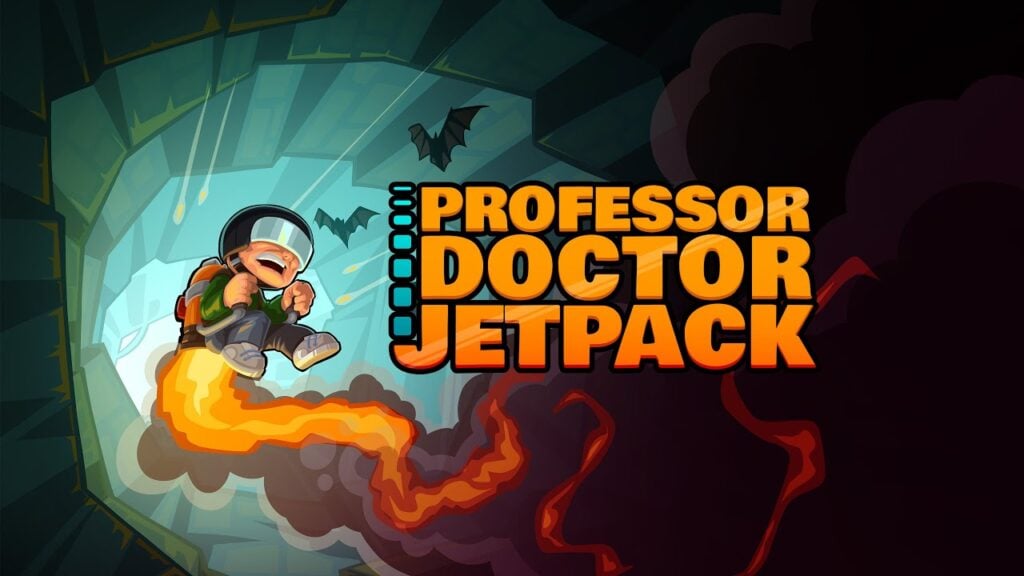
Professor Doctor Jetpack เป็นเกม Pixel Art Precision Platformer พร้อมใช้งานบน Android แล้ว
Dec 30,2024
-
6

หมายเหตุแพทช์ Teamfight Tactics 14.14: Inkborn Fables ตอนจบ
Jan 11,2025
-
7
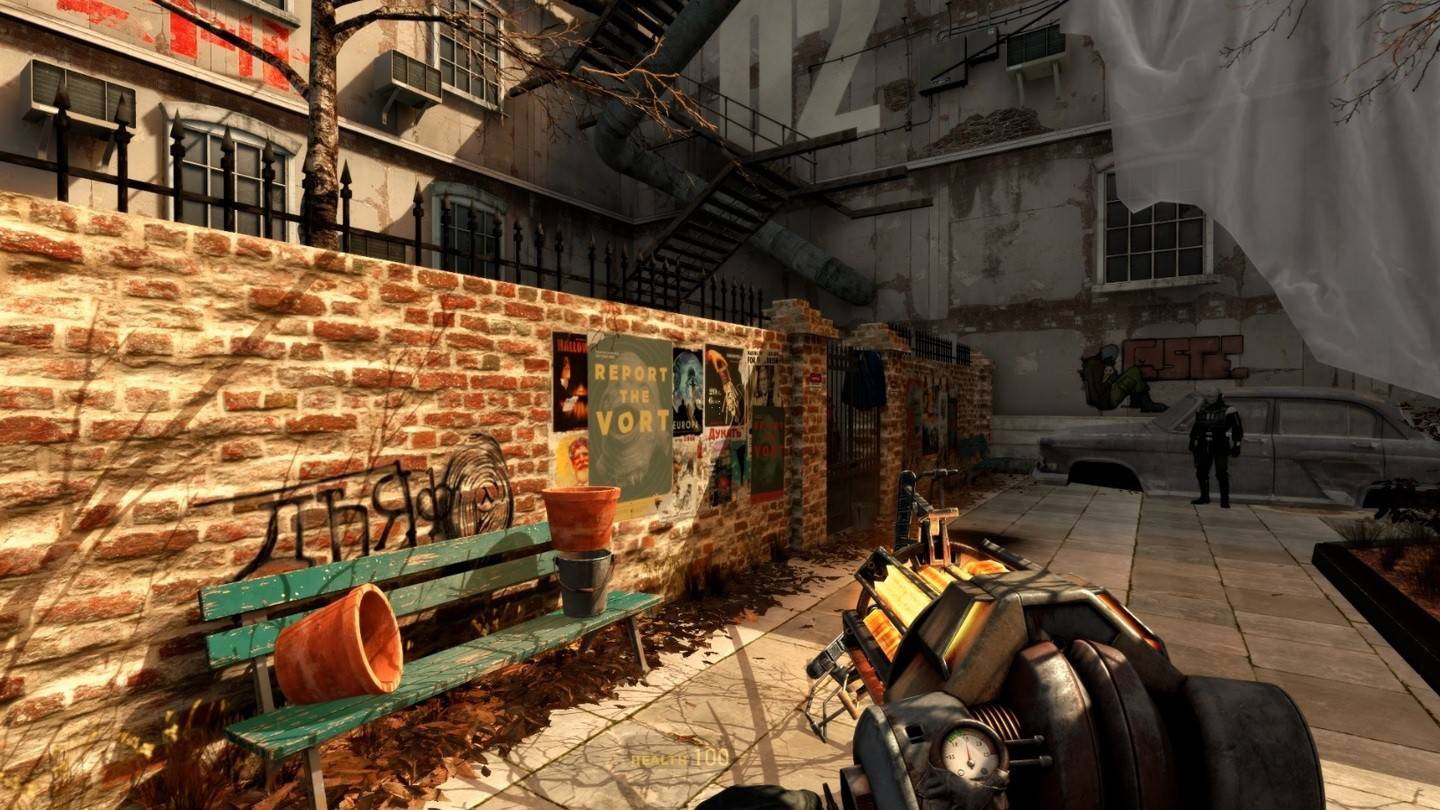
เดโมภาคต่อของ Half-Life 2 ตอนที่ 3 Interlude ที่แฟนๆ สร้างขึ้นได้รับการเผยแพร่แล้ว
Jan 05,2025
-
8

WWE 2K25: ผลตอบแทนที่รอคอยมานาน
Feb 23,2025
-
9
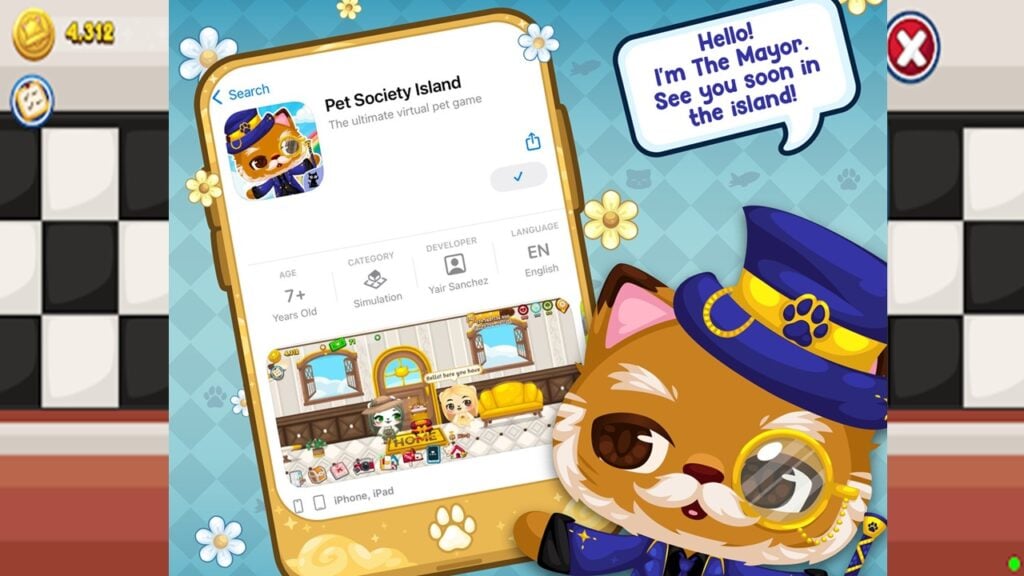
Android ยินดีต้อนรับ Virtual Pet Haven: Pet Society Island
Jan 09,2025
-
10
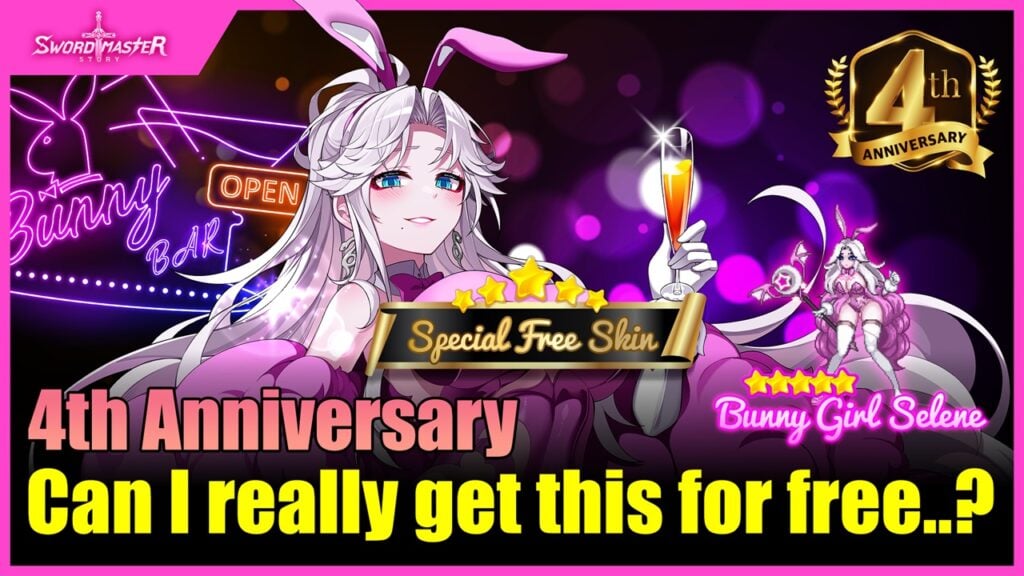
Sword Master Story กำลังฉลองครบรอบ 4 ปีพร้อมของสมนาคุณฟรีมากมาย!
Jan 09,2025
-
การดาวน์โหลด

Ben 10 A day with Gwen
ไม่เป็นทางการ / 47.41M
อัปเดต: Dec 24,2024
-
การดาวน์โหลด

A Simple Life with My Unobtrusive Sister
ไม่เป็นทางการ / 392.30M
อัปเดต: Dec 10,2024
-
การดาวน์โหลด

Mega Jackpot
ปริศนา / 4.50M
อัปเดต: Jan 04,2025
-
4
The Lewd Knight
-
5
Kame Paradise
-
6
Chumba Lite - Fun Casino Slots
-
7
Little Green Hill
-
8
I Want to Pursue the Mean Side Character!
-
9
Evil Lands
-
10
Lost Fairyland: Undawn