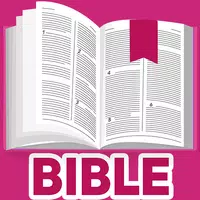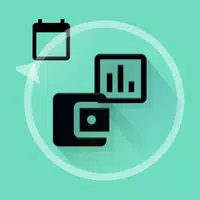PlayStation VR2 sa PC Koneksyon: Isang gabay na hakbang-hakbang
Kung sabik na naghihintay ka ng pagkakataon na magamit ang iyong headset ng PlayStation VR2 na may isang gaming PC upang galugarin ang malawak na library ng mga laro ng SteamVR, nasa loob ka para sa isang paggamot. Dati na limitado sa paggamit ng console, ang mga may -ari ng PS VR2 ay mayroon nang solusyon salamat sa $ 60 adapter ng Sony na pinakawalan noong huling taglagas. Pinapayagan ka ng adapter na ito na ikonekta ang iyong PS VR2 sa anumang modernong gaming PC, kung nakakatugon ito sa minimum na mga pagtutukoy ng headset. Gayunpaman, ang pagkonekta sa PS VR2 sa isang PC ay hindi prangka tulad ng pag -plug sa adapter; Sa kabila ng plug-and-play marketing nito, ang ilang mga tampok ay maaaring mangailangan ng karagdagang pag-setup depende sa pagsasaayos ng iyong PC.
Paano kumonekta sa iyong PC gamit ang adapter
Bago sumisid sa detalyadong mga tagubilin sa pag -setup, tiyakin na mayroon ka ng lahat ng mga kinakailangang sangkap. Ang PS VR2, kapag ginamit sa adapter, ay ganap na katugma sa karamihan ng mga laro ng SteamVR, ngunit kakailanganin mong kumpirmahin ang iyong PC ay may koneksyon sa Bluetooth 4.0, isang ekstrang displayport 1.4 cable, isang malapit na AC power outlet, at kapwa ang PlayStation VR2 at SteamVR apps na naka -install sa singaw. Ang dalawang Sense Controller na kasama sa singil ng PS VR2 sa pamamagitan ng USB-C, kaya kakailanganin mo ang dalawang USB-C port at cable para sa singilin, o maaari kang pumili para sa $ 50 Sense Controller Station ng Sony para sa isang mas maginhawang solusyon.
Ano ang kakailanganin mo

Bumalik sa stock
PlayStation VR2 PC Adapter
7See ito sa Amazon
Bago ka magsimula, i -verify kung ang iyong gaming PC ay katugma sa headset ng PlayStation VR2 sa pamamagitan ng pagbisita sa opisyal na pahina ng paghahanda ng PS VR2 PC ng PS VR2 PC. Sa pag -aakalang natutugunan ng iyong system ang mga kinakailangan, narito ang isang listahan ng lahat ng kailangan mo:
- Isang headset ng PlayStation VR2
- Ang PlayStation VR2 PC Adapter (AC Adapter at Lalaki USB 3.0 Type-A Cable kasama)
- Isang DisplayPort 1.4 cable (ibinebenta nang hiwalay)
- Isang libreng USB 3.0 Type-A port sa iyong PC (nagpapayo ang Sony laban sa paggamit ng isang extension cable o panlabas na hub, kahit na ang isang pinalakas na panlabas na hub ay gumana nang maayos sa aming pagsubok)
- Kakayahang Bluetooth 4.0 sa iyong PC (alinman sa built-in o sa pamamagitan ng isang panlabas na Bluetooth adapter)
- Ang Steam at SteamVR ay naka -install sa iyong PC
- Ang PlayStation VR2 app na naka -install sa loob ng singaw
Paano Kumonekta: Mga tagubilin sa hakbang-hakbang
Sa handa na ang lahat ng mga sangkap, sundin ang mga hakbang na ito upang ikonekta ang iyong PS VR2 sa iyong PC:
- I -install ang SteamVR at ang PlayStation VR2 app
- I -download at i -install ang Steam Windows Client kung wala ka pa.
- Buksan ang singaw at i -install ang SteamVR app .
- I -download at i -install ang PlayStation VR2 app .
- I -set up ang Bluetooth ng iyong PC at ipares ang iyong mga Controller ng Sense
- Mula sa Start Menu ng iyong PC, pumunta sa Mga Setting> Bluetooth & Device> I -toggle Bluetooth sa "On."
- Hawakan ang pindutan ng PlayStation at lumikha ng pindutan sa bawat Sense Controller hanggang sa ang puting ilaw sa ilalim ay nagsisimulang kumikislap.
- Sa pahina ng Bluetooth & Device, i -click ang "Magdagdag ng aparato" sa tabi ng "Mga aparato."
- Piliin ang "Bluetooth" mula sa menu at maghanap para sa PlayStation VR2 Sense Controller (L) at (R) sa menu ng pagbagsak. Ikonekta ang parehong mga aparato.
- Kung ang iyong PC ay kulang sa built-in na Bluetooth 4.0, gumamit ng isang katugmang adapter tulad ng ASUS BT500. Kung gumagamit ng isang panlabas na adapter na may built-in na Bluetooth radio, huwag paganahin ang panloob na driver sa Device Manager.
- I -set up ang adapter at ikonekta ito sa iyong PC
- I-plug ang PS VR2 adapter sa isang hindi nagamit na USB 3.0 Type-A port sa iyong PC.
- Gumamit ng isang DisplayPort 1.4 cable upang ikonekta ang adapter sa isang libreng slot ng displayport sa iyong GPU.
- Ikonekta ang AC power adapter sa PS VR2 adapter's DC sa konektor.
- I -plug ang power adapter sa isang de -koryenteng outlet. Ang tagapagpahiwatig ng katayuan ng adapter ay magiging solidong pula sa sandaling pinalakas.
- Ikonekta ang PlayStation VR2 sa PC adapter sa pamamagitan ng USB-C port sa harap ng adapter.
- Patayin ang pag-iskedyul ng GPU na pinabilis ng hardware (Opsyonal)
- Kung gumagamit ng isang mas bagong GPU tulad ng isang 40-serye na NVIDIA RTX card, huwag paganahin ang pag-iskedyul ng GPU na pinabilis ng hardware para sa matatag na VR gameplay: Pumunta sa Mga Setting> System> Display> Graphics, i-click ang "Mga Setting ng Default Graphics," at i-off ang slider. I -restart ang iyong PC.
- Ilunsad ang PlayStation VR2 app at SteamVR
- I -boot ang headset ng PlayStation VR2 sa pamamagitan ng pagpindot sa gitnang pindutan hanggang sa mag -rumbles ito.
- I -on ang SteamVR at itakda ito bilang iyong default na OpenXR runtime.
- Buksan ang PlayStation VR2 app upang mai -update ang firmware ng iyong Sense Controller at i -set up ang iyong PS VR2 headset, kasama ang iyong lugar ng pag -play at kagustuhan.
- Sundin ang mga tagubilin sa screen at in-headset upang mai-set up ang iyong IPD, distansya ng pagpapakita, at higpitan ang headset para sa ginhawa.
- Kapag kumpleto na ang pag -setup, masisiyahan ka sa mga laro ng SteamVR sa nilalaman ng iyong puso!
Maaari ka bang kumonekta sa PC nang walang adapter?
Sa kasalukuyan, ang pagkonekta sa PS VR2 sa isang PC nang walang adapter ay hindi opisyal na suportado. Gayunpaman, ayon sa Road to VR , ang ilang mga GPU mula sa paligid ng 2018 na may tampok na USB-C port at virtuallink ay maaaring payagan ang isang direktang koneksyon sa PS VR2, na ibinigay ang naka-install na PlayStation VR2 app. Ito ay bypasses ang pangangailangan para sa PC adapter, ngunit hindi ito isang garantisadong solusyon para sa lahat ng mga gumagamit.
-
1

Pag -anunsyo ng paglabas ng Bazaar: Petsa at oras na ipinakita
Feb 02,2025
-
2

DC Heroes Unite: Bagong Serye mula sa Silent Hill: Ascension Creators
Dec 18,2024
-
3

Panayam ni Andrew Hulshult 2024: DOOM IDKFA, Blood Swamps, DUSK, Iron Lung, AMID EVIL, Musika, Gitara, Cold Brew Coffee, at Higit Pa
Jan 07,2025
-
4
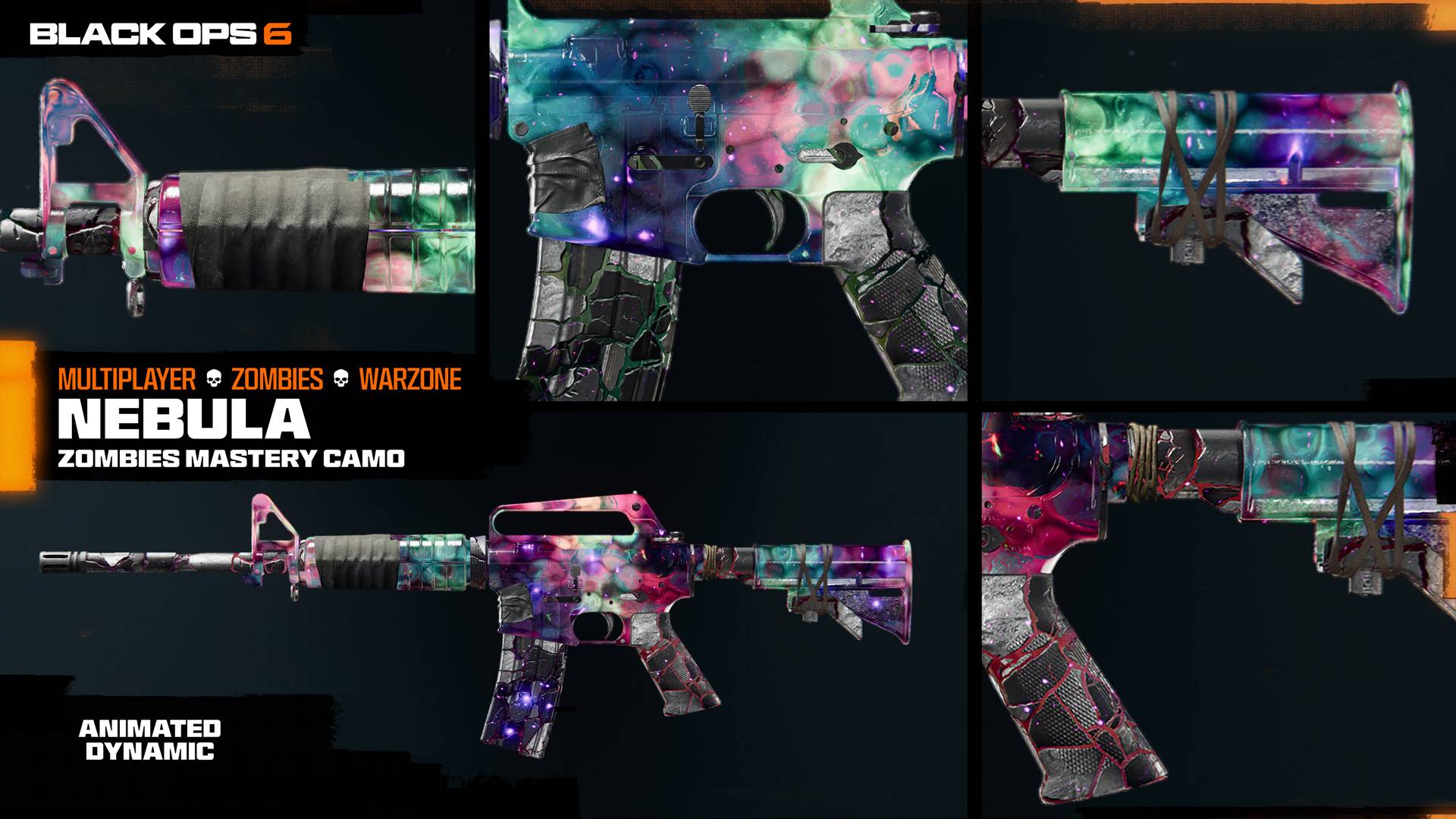
Lahat ng Camo Challenge sa Call of Duty: Black Ops 6 Zombies
Jan 05,2025
-
5
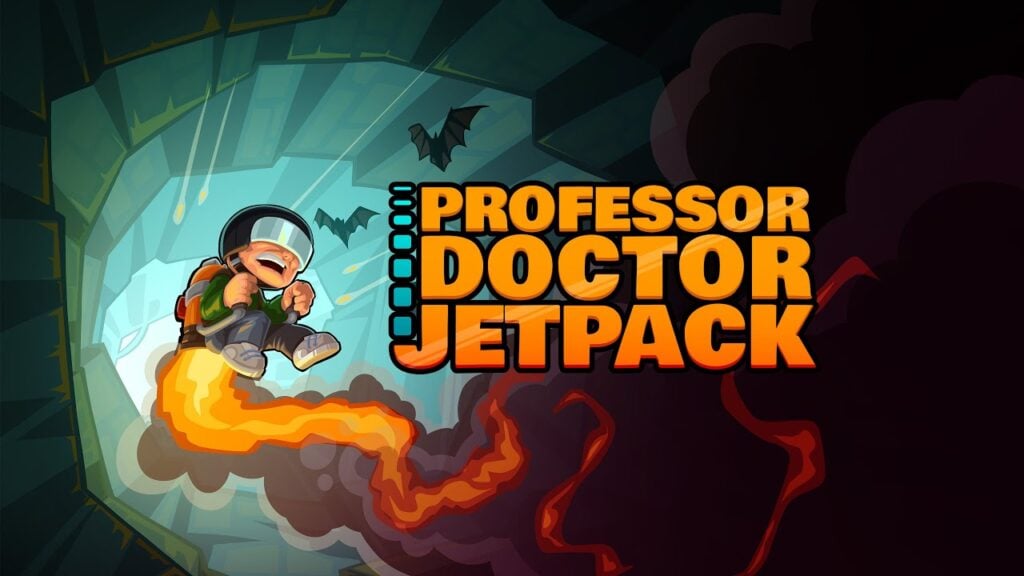
Si Professor Doctor Jetpack ay isang Pixel Art Precision Platformer na Nakalabas na Ngayon sa Android
Dec 30,2024
-
6

Teamfight Tactics 14.14 Patch Notes: Inkborn Fables Finale
Jan 11,2025
-
7
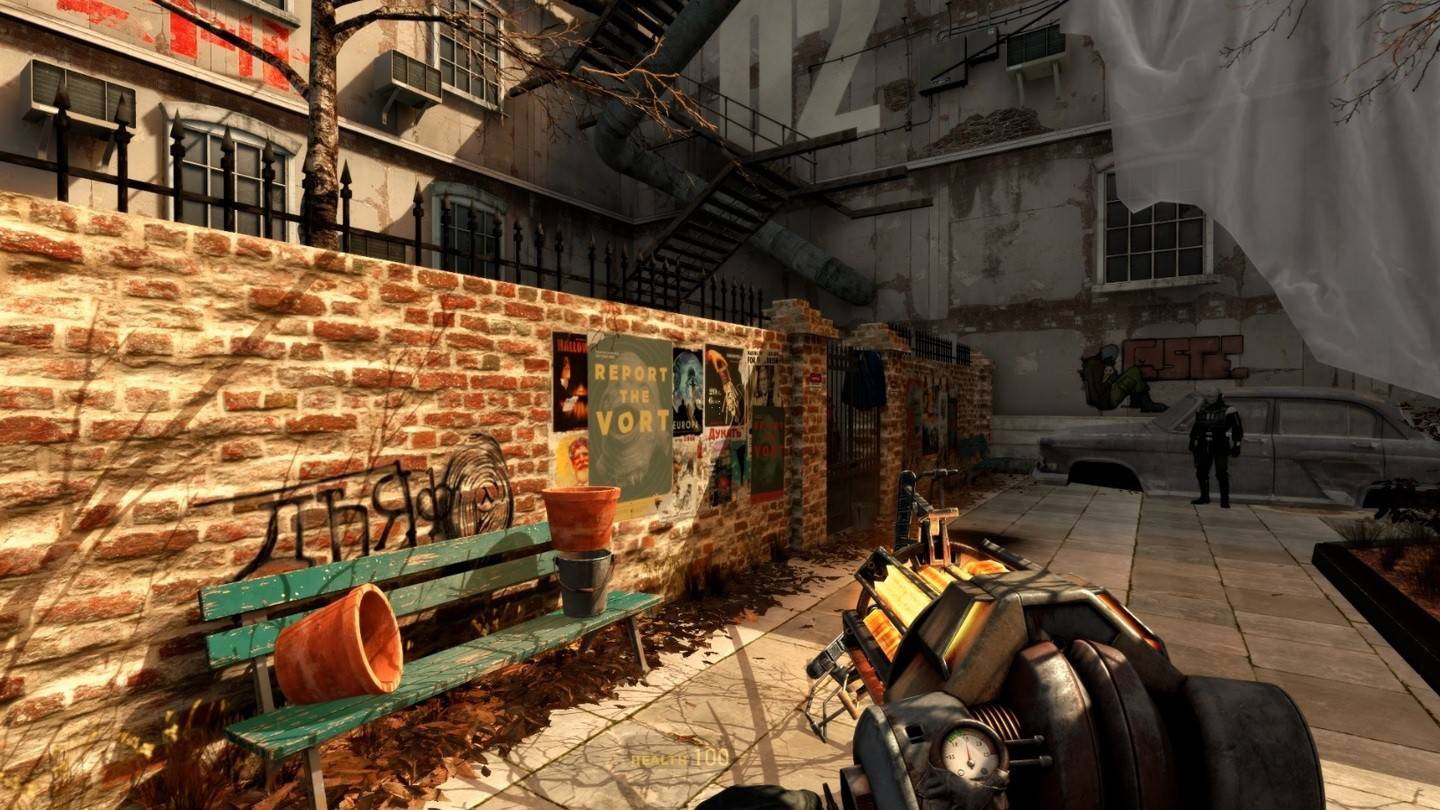
Isang demo ng fan-made sequel na Half-Life 2 Episode 3 Interlude ang inilabas
Jan 05,2025
-
8

WWE 2K25: Pinahihintay na pagbabalik
Feb 23,2025
-
9
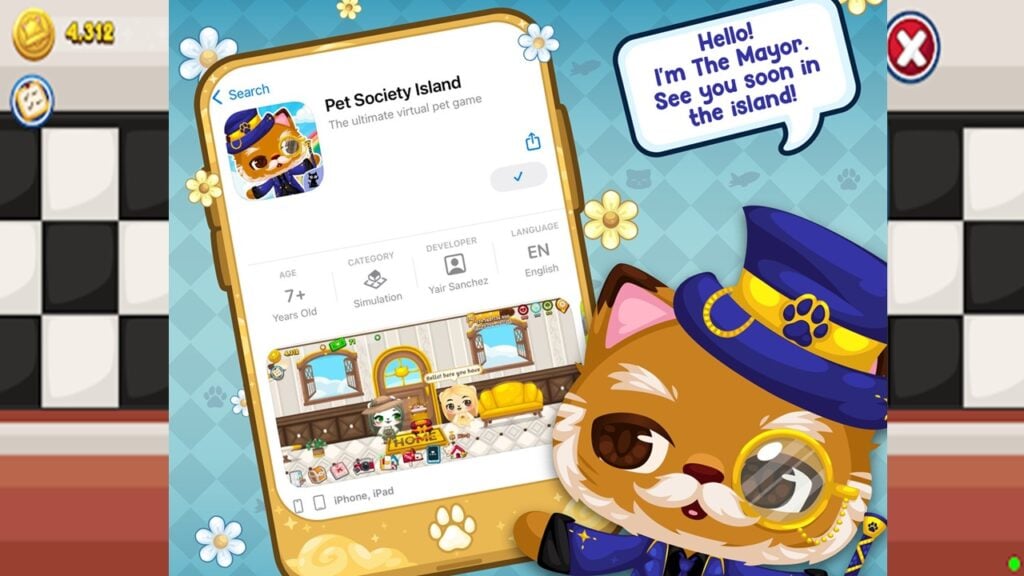
Tinatanggap ng Android ang Virtual Pet Haven: Pet Society Island
Jan 09,2025
-
10
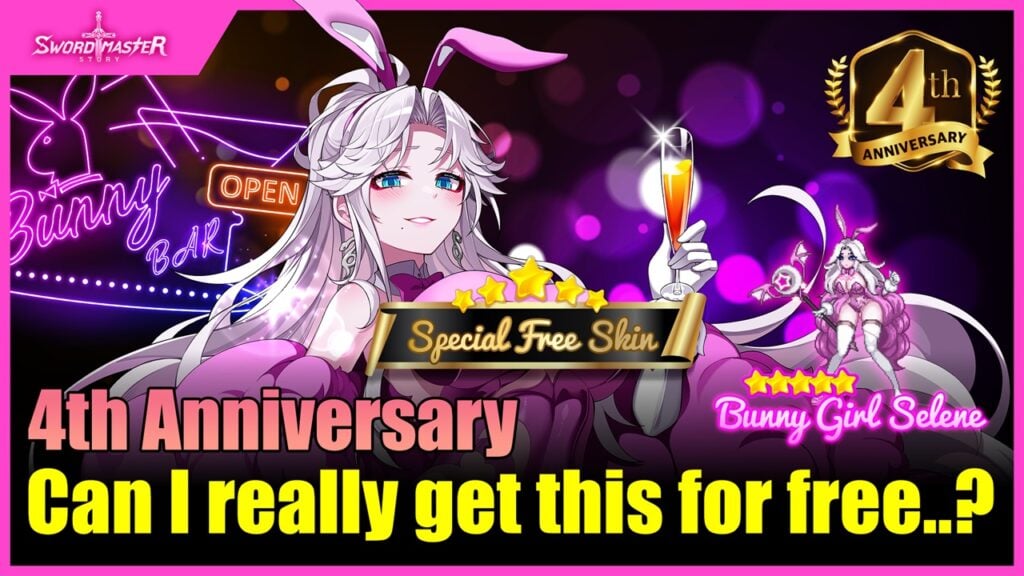
Ipinagdiriwang ng Sword Master Story ang Ika-4 na Anibersaryo nito na may Tone-toneladang Freebies!
Jan 09,2025
-
I -download

Ben 10 A day with Gwen
Kaswal / 47.41M
I -update: Dec 24,2024
-
I -download

A Simple Life with My Unobtrusive Sister
Kaswal / 392.30M
I -update: Dec 10,2024
-
I -download

Mega Jackpot
Palaisipan / 4.50M
I -update: Jan 04,2025
-
4
The Lewd Knight
-
5
Kame Paradise
-
6
Chumba Lite - Fun Casino Slots
-
7
Little Green Hill
-
8
I Want to Pursue the Mean Side Character!
-
9
Evil Lands
-
10
Lost Fairyland: Undawn