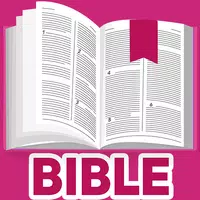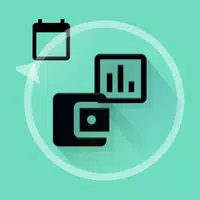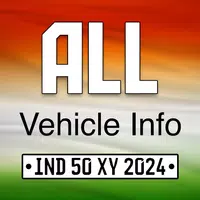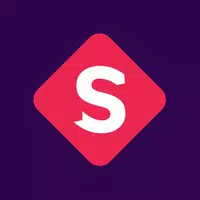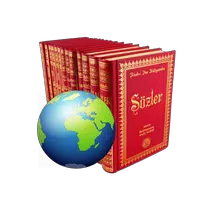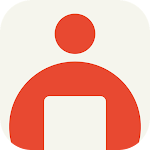PlayStation VR2 a PC Connection: una guía paso a paso
Si ha estado esperando ansiosamente la oportunidad de usar sus auriculares PlayStation VR2 con una PC para juegos para explorar la extensa biblioteca de juegos de SteamVR, está en un regalo. Anteriormente limitado al uso de la consola, los propietarios de PS VR2 ahora tienen una solución gracias al adaptador de $ 60 de Sony lanzado el otoño pasado. Este adaptador le permite conectar su PS VR2 a cualquier PC de juego moderna, siempre que cumpla con las especificaciones mínimas del auricular. Sin embargo, conectar el PS VR2 a una PC no es tan sencillo como simplemente enchufar el adaptador; A pesar de su marketing plug-and-play, algunas características pueden requerir una configuración adicional dependiendo de la configuración de su PC.
Cómo conectarse a su PC con el adaptador
Antes de sumergirse en las instrucciones de configuración detalladas, asegúrese de tener todos los componentes necesarios. La PS VR2, cuando se usa con el adaptador, es totalmente compatible con la mayoría de los juegos de SteamVR, pero deberá confirmar que su PC tiene conectividad Bluetooth 4.0, un cable de pantalla de repuesto 1.4, una salida de alimentación de CA cercana y las aplicaciones PlayStation VR2 y SteamVR instaladas en Steam. Los dos controladores sensoriales incluidos con la carga de PS VR2 a través de USB-C, por lo que necesitará dos puertos y cables USB-C para cargar, o puede optar por la estación de carga de Sense Controller de $ 50 de Sony para una solución más conveniente.
Lo que necesitarás

De vuelta en stock
Adaptador PLAYSTATION VR2 PC
7 Viéndolo en Amazon
Antes de comenzar, verifique si su PC para juegos es compatible con los auriculares PlayStation VR2 visitando la página oficial de preparación del adaptación de PC PC de Sony. Suponiendo que su sistema cumpla con los requisitos, aquí hay una lista de todo lo que necesitará:
- Un auricular PlayStation VR2
- El adaptador de PC PlayStation VR2 (adaptador de CA y cable USB 3.0 masculino tipo A incluido)
- Un cable de displayport 1.4 (se vende por separado)
- Un puerto USB 3.0 GRATIS Tipo A en su PC (Sony aconseja que use un cable de extensión o un concentrador externo, aunque un cubo externo alimentado funcionó bien en nuestras pruebas)
- Capacidad de Bluetooth 4.0 en su PC (ya sea incorporado o mediante un adaptador Bluetooth externo)
- Steam y Steamvr instalados en su PC
- La aplicación PlayStation VR2 instalada dentro de Steam
Cómo conectarse: instrucciones paso a paso
Con todos los componentes listos, siga estos pasos para conectar su PS VR2 a su PC:
- Instale SteamVR y la aplicación PlayStation VR2
- Descargue e instale el cliente Steam Windows si aún no lo ha hecho.
- Abra Steam e instale la aplicación Steamvr .
- Descargue e instale la aplicación PlayStation VR2 .
- Configure el Bluetooth de su PC y combine sus controladores Sense
- Desde el menú de inicio de su PC, vaya a Configuración> Bluetooth & Devices> Alternar Bluetooth a "On".
- Mantenga presionado el botón PlayStation y cree el botón en cada controlador Sense hasta que la luz blanca en la parte inferior comience a parpadear.
- En la página Bluetooth & Devices, haga clic en "Agregar dispositivo" junto a "dispositivos".
- Seleccione "Bluetooth" en el menú y busque PlayStation VR2 Sense Controller (L) y (R) en el menú desplegable. Conecte ambos dispositivos.
- Si su PC carece de Bluetooth 4.0 incorporado, use un adaptador compatible como el Asus BT500. Si usa un adaptador externo con una radio Bluetooth incorporada, deshabilite el controlador interno en el administrador de dispositivos.
- Configure el adaptador y conéctelo a su PC
- Conecte el adaptador PS VR2 en un puerto USB 3.0 Tipo A no utilizado en su PC.
- Use un cable DisplayPort 1.4 para conectar el adaptador a una ranura gratuita de DisplayPort en su GPU.
- Conecte el adaptador de alimentación de CA al conector del adaptador PS VR2 en el conector.
- Conecte el adaptador de alimentación a una toma de corriente. El indicador de estado del adaptador se volverá rojo sólido una vez que se encienda.
- Conecte la PlayStation VR2 al adaptador de PC a través del puerto USB-C en la parte delantera del adaptador.
- Apague la programación de GPU acelerado por hardware (opcional)
- Si usa una GPU más nueva como una tarjeta NVIDIA RTX de la serie 40, deshabilite la programación de GPU acelerado de hardware para un juego VR estable: vaya a Configuración> Sistema> Pantalla> Gráficos, haga clic en "Configuración de gráficos predeterminada", y apague el deslizador. Reinicie su PC.
- Inicie la aplicación PlayStation VR2 y Steamvr
- Arrene los auriculares PlayStation VR2 manteniendo presionado el botón central hasta que retumba.
- Encienda SteamVR y configúrelo como su tiempo de ejecución OpenXR predeterminado.
- Abra la aplicación PlayStation VR2 para actualizar el firmware de sus controladores Sense y configurar sus auriculares PS VR2, incluida su área de juego y preferencias.
- Siga las instrucciones en pantalla e interiores para configurar su IPD, mostrar la distancia y apretar los auriculares para la comodidad.
- Una vez que la configuración esté completa, ¡puedes disfrutar de los juegos de Steamvr con el contenido de tu corazón!
¿Puedes conectarte a PC sin un adaptador?
Actualmente, la conexión de PS VR2 a una PC sin el adaptador no es compatible oficialmente. Sin embargo, según Road to VR , algunas GPU de alrededor de 2018 con un puerto USB-C y la característica VirtualLink pueden permitir una conexión directa a la PS VR2, siempre que la aplicación PlayStation VR2 esté instalada. Esto evita la necesidad del adaptador de PC, pero no es una solución garantizada para todos los usuarios.
-
1

Anunciando el lanzamiento del bazar: fecha y hora reveladas
Feb 02,2025
-
2

DC Heroes Unite: Nueva serie de Silent Hill: Ascension Creators
Dec 18,2024
-
3

Entrevista a Andrew Hulshult 2024: DOOM IDKFA, Blood Swamps, DUSK, Iron Lung, AMID EVIL, música, guitarras, café frío y más
Jan 07,2025
-
4
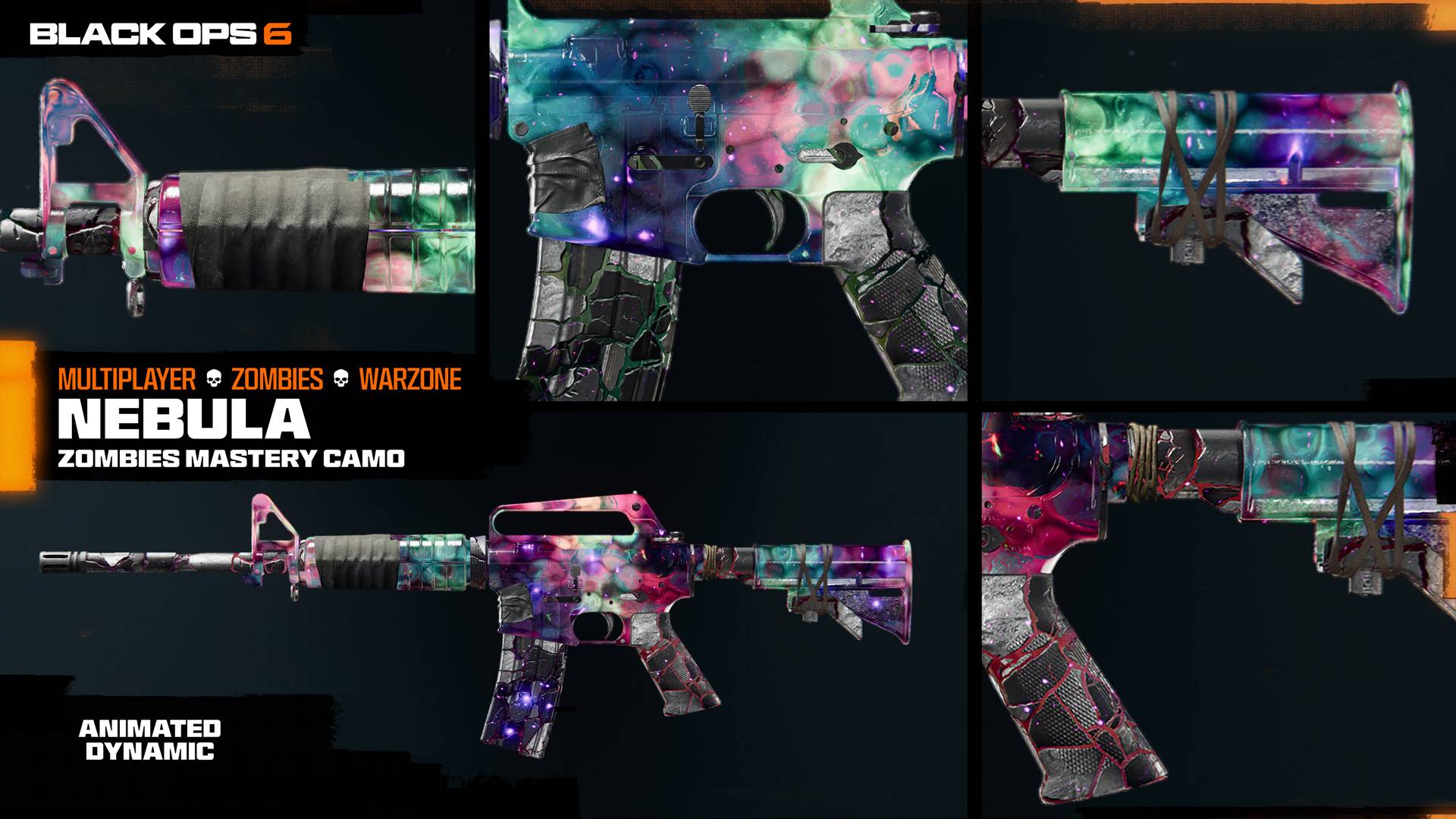
Todos los desafíos de camuflaje en Call of Duty: Black Ops 6 Zombies
Jan 05,2025
-
5
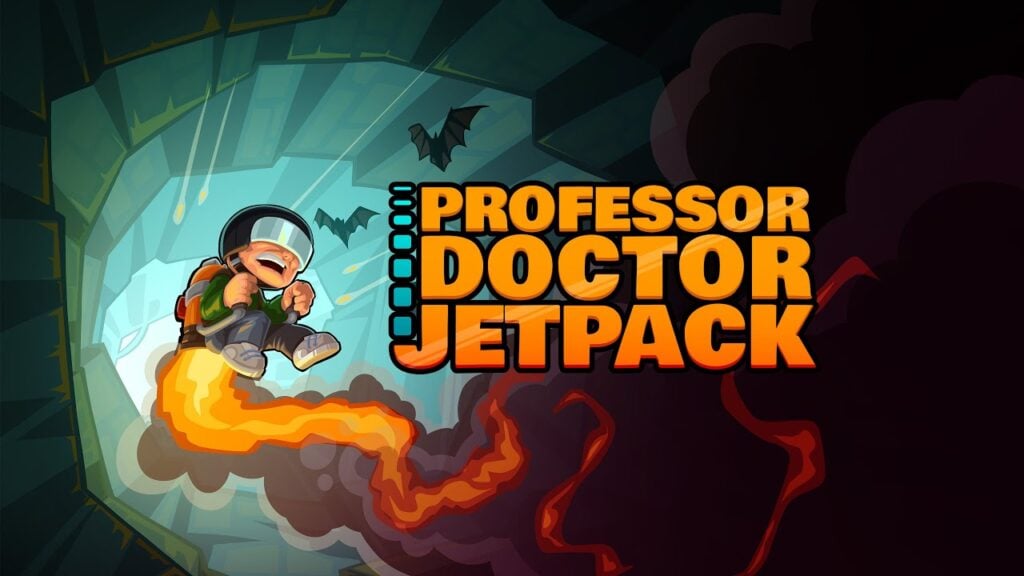
Professor Doctor Jetpack es un juego de plataformas de precisión Pixel Art que ya está disponible en Android
Dec 30,2024
-
6

Notas del parche Teamfight Tactics 14.14: Final de Inkborn Fables
Jan 11,2025
-
7
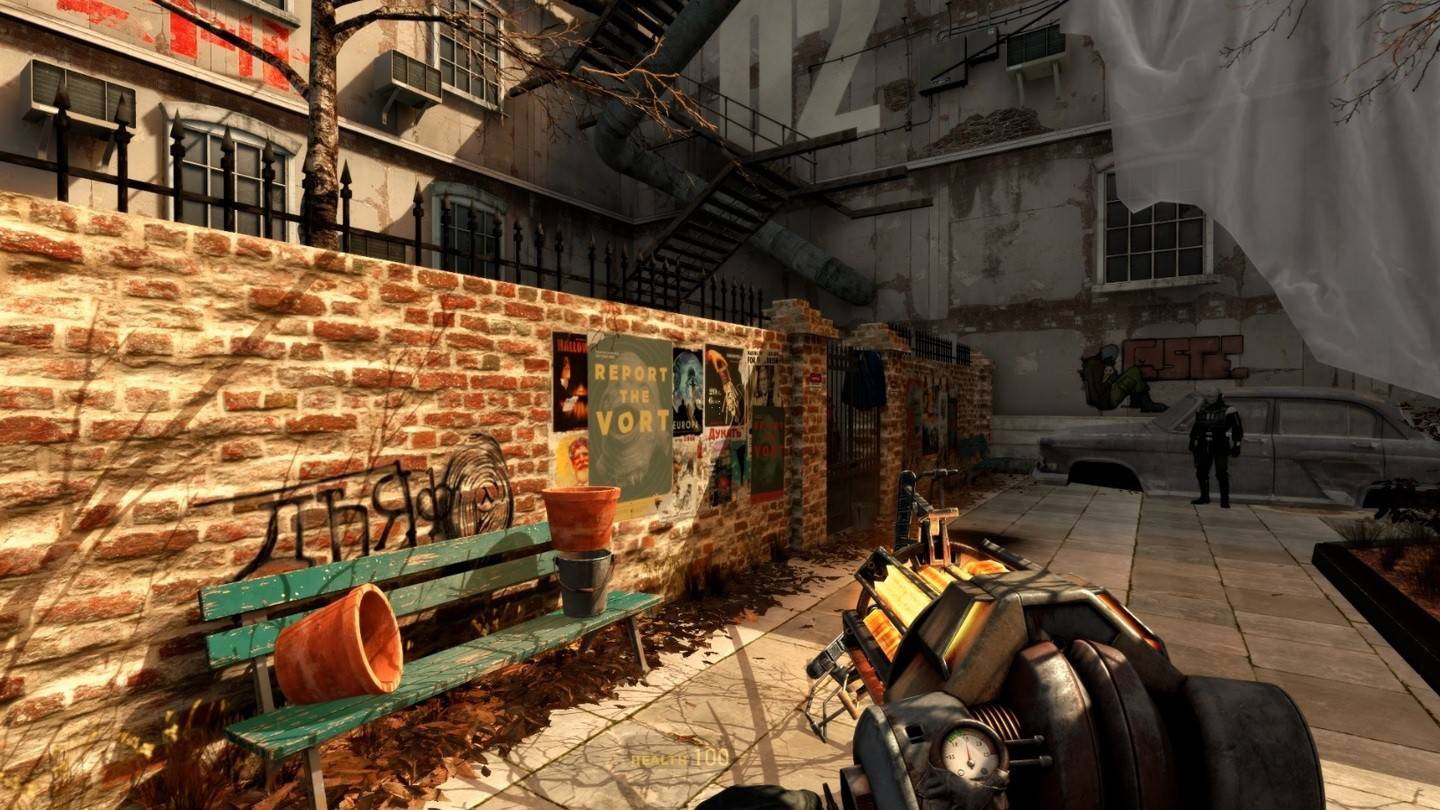
Se ha lanzado una demostración de la secuela hecha por fans Half-Life 2 Episodio 3 Interlude
Jan 05,2025
-
8

WWE 2K25: regreso tan esperado
Feb 23,2025
-
9
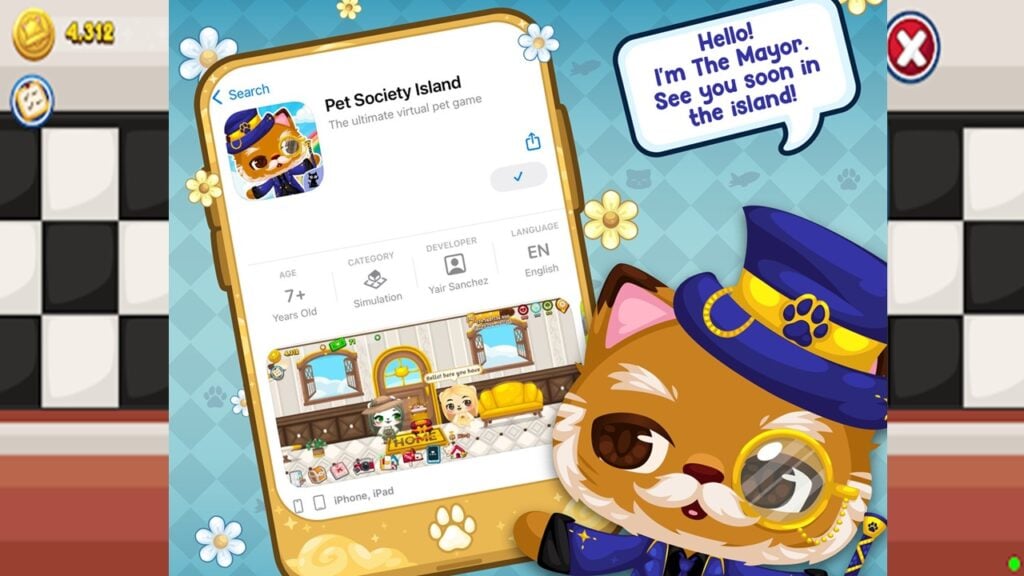
Android da la bienvenida a Virtual Pet Haven: Pet Society Island
Jan 09,2025
-
10
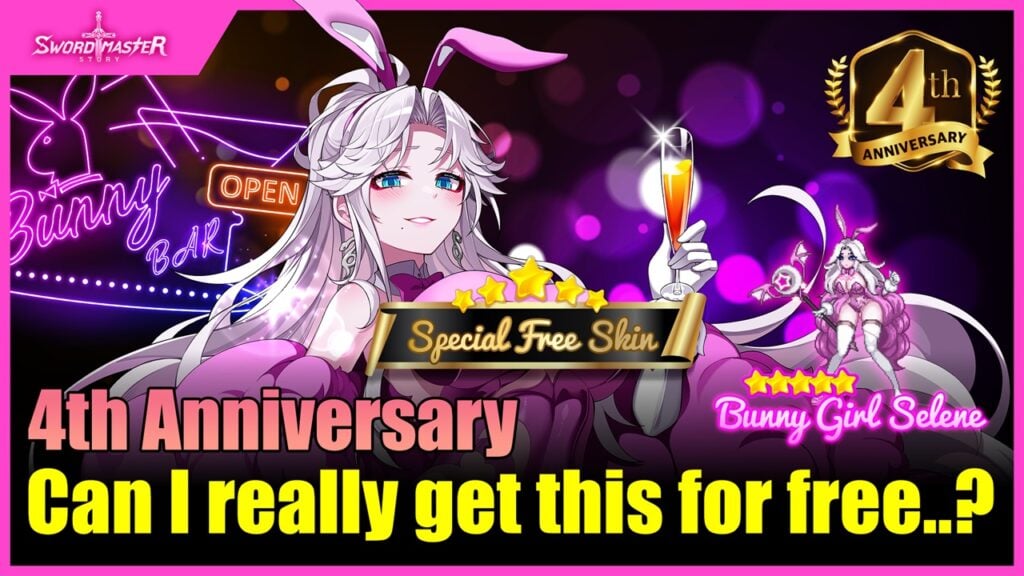
Sword Master Story ¡Está celebrando su cuarto aniversario con toneladas de regalos!
Jan 09,2025
-
Descargar

Ben 10 A day with Gwen
Casual / 47.41M
Actualizar: Dec 24,2024
-
Descargar

A Simple Life with My Unobtrusive Sister
Casual / 392.30M
Actualizar: Dec 10,2024
-
Descargar

Mega Jackpot
Rompecabezas / 4.50M
Actualizar: Jan 04,2025
-
4
The Lewd Knight
-
5
Kame Paradise
-
6
Chumba Lite - Fun Casino Slots
-
7
Little Green Hill
-
8
I Want to Pursue the Mean Side Character!
-
9
Evil Lands: Online Action RPG
-
10
Lost Fairyland: Undawn