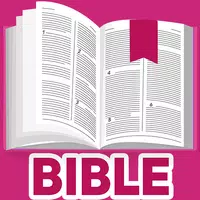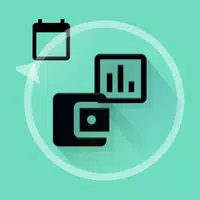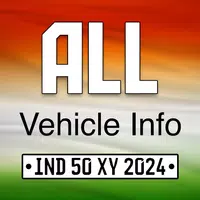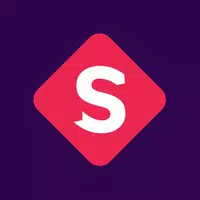PlayStation VR2 à Connexion PC: un guide étape par étape
Si vous attendiez avec impatience la possibilité d'utiliser votre casque PlayStation VR2 avec un PC de jeu pour explorer la vaste bibliothèque de jeux de SteamVR, vous êtes pour un régal. Auparavant limité à l'utilisation de la console, les propriétaires de PS VR2 ont désormais une solution grâce à l'adaptateur de 60 $ de Sony publié l'automne dernier. Cet adaptateur vous permet de connecter votre PS VR2 à tout PC de jeu moderne, à condition qu'il réponde aux spécifications minimales du casque. Cependant, la connexion du PS VR2 à un PC n'est pas aussi simple que de simplement brancher l'adaptateur; Malgré son marketing plug-and-play, certaines fonctionnalités peuvent nécessiter une configuration supplémentaire en fonction de la configuration de votre PC.
Comment se connecter à votre PC avec l'adaptateur
Avant de plonger dans les instructions de configuration détaillées, assurez-vous d'avoir tous les composants nécessaires. Le PS VR2, lorsqu'il est utilisé avec l'adaptateur, est entièrement compatible avec la plupart des jeux SteamVR, mais vous devrez confirmer que votre PC a une connectivité Bluetooth 4.0, un câble DisplayPort 1.4 de rechange, une prise d'alimentation AC à proximité et les applications PlayStation VR2 et SteamVR installées sur Steam. Les deux contrôleurs de sens inclus avec la charge PS VR2 via USB-C-C, vous aurez donc besoin de deux ports et câbles USB-C pour la charge, ou vous pouvez opter pour la station de charge de contrôleur de sens de 50 $ de Sony pour une solution plus pratique.
Ce dont vous aurez besoin

De retour en stock
Adaptateur PC Playstation VR2
7see sur Amazon
Avant de commencer, vérifiez si votre PC de jeu est compatible avec le casque PlayStation VR2 en visitant la page officielle de la préparation de l'adaptateur PC PS PS VR2 de Sony. En supposant que votre système répond aux exigences, voici une liste de tout ce dont vous aurez besoin:
- Un casque PlayStation VR2
- L'adaptateur PLYStation VR2 PC (adaptateur AC et câble de type A USB 3.0 masculin inclus)
- Un câble DisplayPort 1.4 (vendu séparément)
- Un port de type A USB 3.0 gratuit sur votre PC (Sony conseille d'utiliser un câble d'extension ou un centre externe, bien qu'un centre externe alimenté a bien fonctionné dans nos tests)
- Capacité Bluetooth 4.0 sur votre PC (intégré ou via un adaptateur Bluetooth externe)
- Steam et SteamVR sont installés sur votre PC
- L'application PlayStation VR2 installée à l'intérieur de la vapeur
Comment se connecter: instructions étape par étape
Avec tous les composants prêts, suivez ces étapes pour connecter votre PS VR2 à votre PC:
- Installez SteamVR et l'application PlayStation VR2
- Téléchargez et installez le client Windows Steam si vous ne l'avez pas déjà fait.
- Ouvrez Steam et installez l' application SteamVR .
- Téléchargez et installez l' application PlayStation VR2 .
- Configurez Bluetooth de votre PC et associez vos contrôleurs de sens
- Dans le menu Démarrer de votre PC, accédez à Paramètres> Bluetooth & Appareils> Basculez Bluetooth à "ON".
- Maintenez le bouton PlayStation et créez un bouton sur chaque contrôleur de sens jusqu'à ce que la lumière blanche en bas commence à clignoter.
- Sur la page Bluetooth & Devices, cliquez sur "Ajouter un périphérique" à côté des "périphériques".
- Sélectionnez "Bluetooth" dans le menu et recherchez le contrôleur de sens PlayStation VR2 (L) et (R) dans le menu déroulant. Connectez les deux appareils.
- Si votre PC manque de Bluetooth 4.0 intégré, utilisez un adaptateur compatible comme l'ASUS BT500. Si vous utilisez un adaptateur externe avec une radio Bluetooth intégrée, désactivez le pilote interne dans le gestionnaire de périphériques.
- Configurez l'adaptateur et connectez-le à votre PC
- Branchez l'adaptateur PS VR2 dans un port USB 3.0 Type-A inutilisé sur votre PC.
- Utilisez un câble DisplayPort 1.4 pour connecter l'adaptateur à un emplacement DisplayPort gratuit sur votre GPU.
- Connectez l'adaptateur d'alimentation AC à l'adaptateur PS VR2 dans le connecteur de l'adaptateur PS.
- Branchez l'adaptateur d'alimentation dans une prise électrique. L'indicateur d'état de l'adaptateur deviendra le rouge solide une fois mis en place.
- Connectez la PlayStation VR2 à l'adaptateur PC via le port USB-C à l'avant de l'adaptateur.
- Désactiver la planification GPU accélérée par le matériel (facultatif)
- Si vous utilisez un GPU plus récent comme une carte NVIDIA RTX de série 40, désactivez la planification GPU accélérée par le matériel pour un gameplay VR stable: accédez à Paramètres> Système> Affichage> Graphiques, cliquez sur "Paramètres graphiques par défaut" et éteignez le curseur. Redémarrez votre PC.
- Lancez l'application PlayStation VR2 et SteamVR
- Démarrez le casque PlayStation VR2 en maintenant le bouton central jusqu'à ce qu'il gronde.
- Allumez SteamVR et définissez-le comme votre runtime OpenXR par défaut.
- Ouvrez l'application PlayStation VR2 pour mettre à jour le firmware de votre Sense Controllers et configurez votre casque PS VR2, y compris votre aire de jeu et vos préférences.
- Suivez les instructions à l'écran et à la tête pour configurer votre IPD, afficher la distance et resserrer le casque pour le confort.
- Une fois la configuration terminée, vous pouvez profiter de jeux SteamVR au contenu de votre cœur!
Pouvez-vous vous connecter à PC sans adaptateur?
Actuellement, la connexion du PS VR2 à un PC sans adaptateur n'est pas officiellement prise en charge. Cependant, selon Road To VR , certains GPU de 2018 avec un port USB-C et une fonction Virtuallink peuvent permettre une connexion directe au PS VR2, à condition que l'application PlayStation VR2 soit installée. Cela contourne la nécessité de l'adaptateur PC, mais ce n'est pas une solution garantie pour tous les utilisateurs.
-
1

Annonce de la version du bazar: date et heure dévoilées
Feb 02,2025
-
2

DC Heroes Unite : Nouvelle série de Silent Hill : Ascension Creators
Dec 18,2024
-
3

Interview d'Andrew Hulshult 2024 : DOOM IDKFA, Blood Swamps, DUSK, Iron Lung, AMID EVIL, musique, guitares, café infusé à froid et plus
Jan 07,2025
-
4
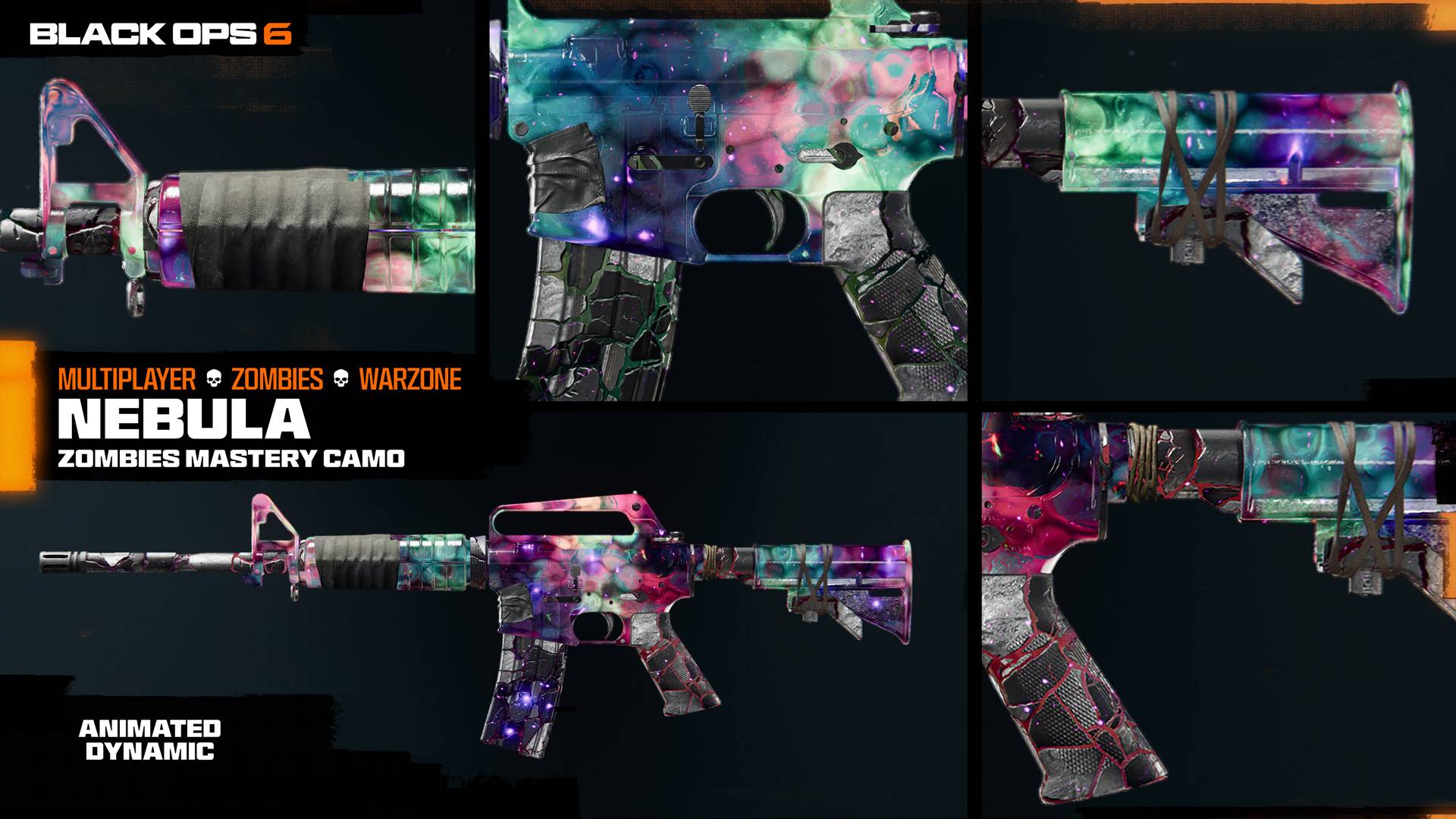
Tous les défis de camouflage dans Call of Duty : Black Ops 6 Zombies
Jan 05,2025
-
5
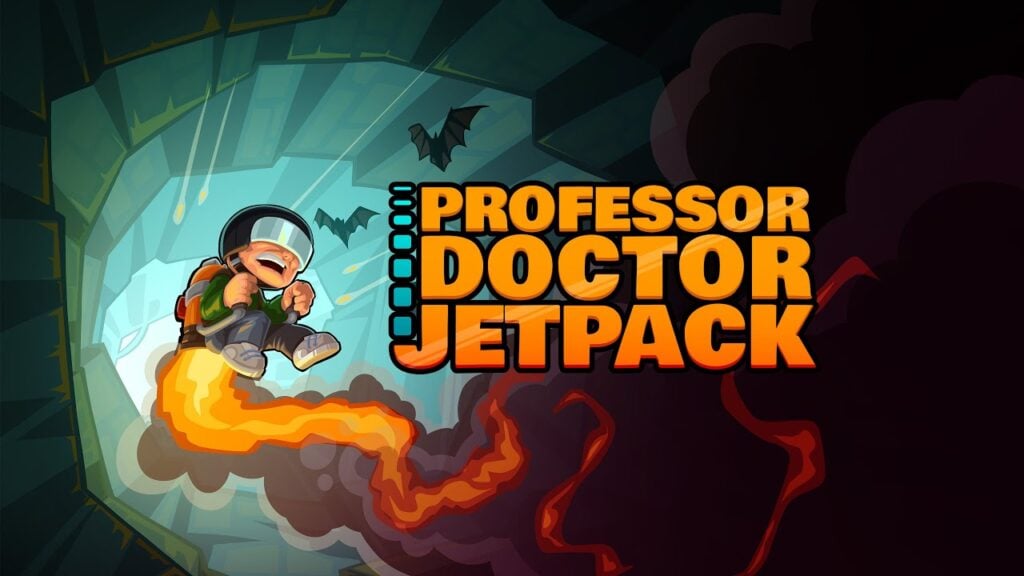
Professor Doctor Jetpack est un jeu de plateforme de précision Pixel Art désormais disponible sur Android
Dec 30,2024
-
6

Notes de mise à jour de Teamfight Tactics 14.14 : Finale des Fables Inkborn
Jan 11,2025
-
7
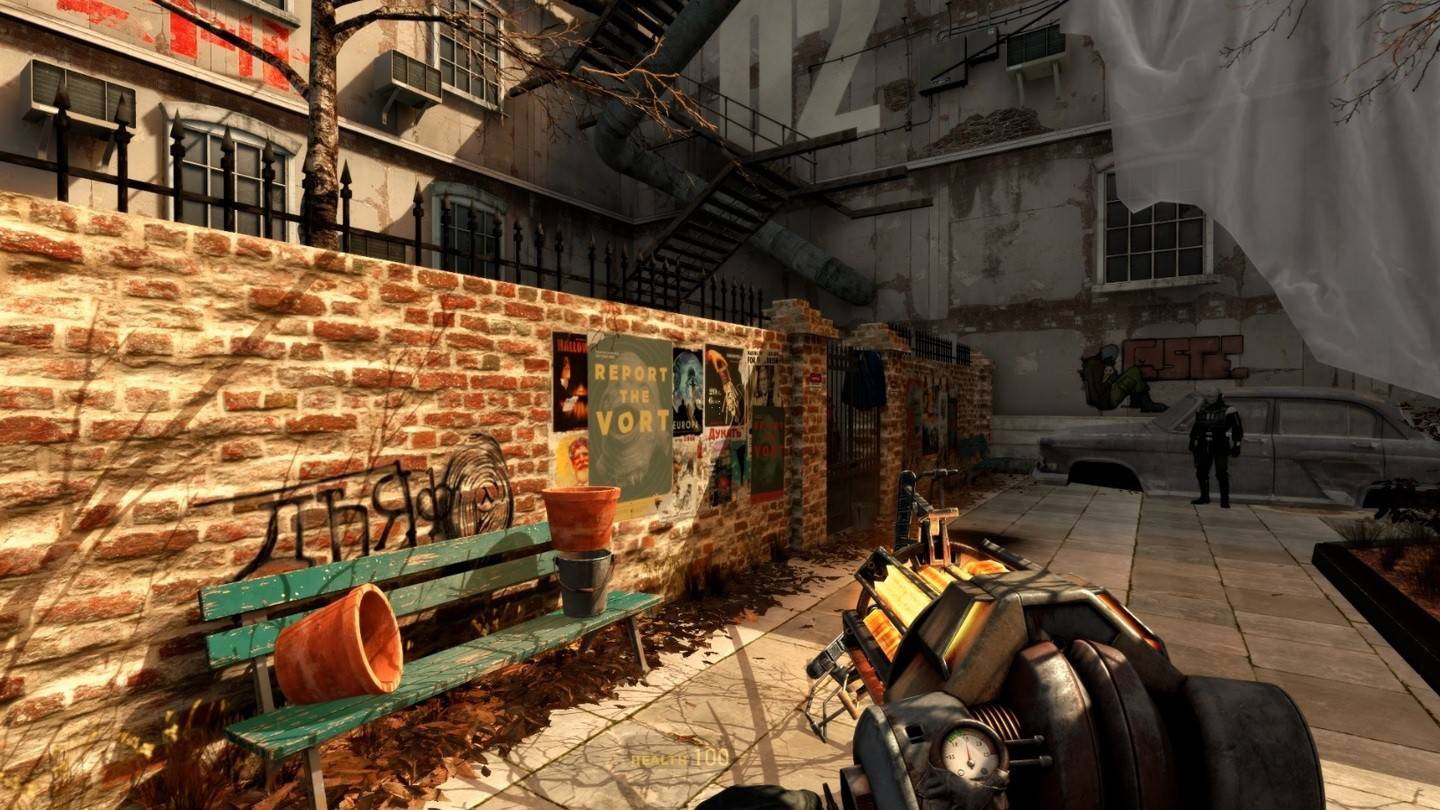
Une démo de la suite créée par des fans, Half-Life 2 Episode 3 Interlude, a été publiée
Jan 05,2025
-
8

WWE 2K25: retour tant attendu
Feb 23,2025
-
9
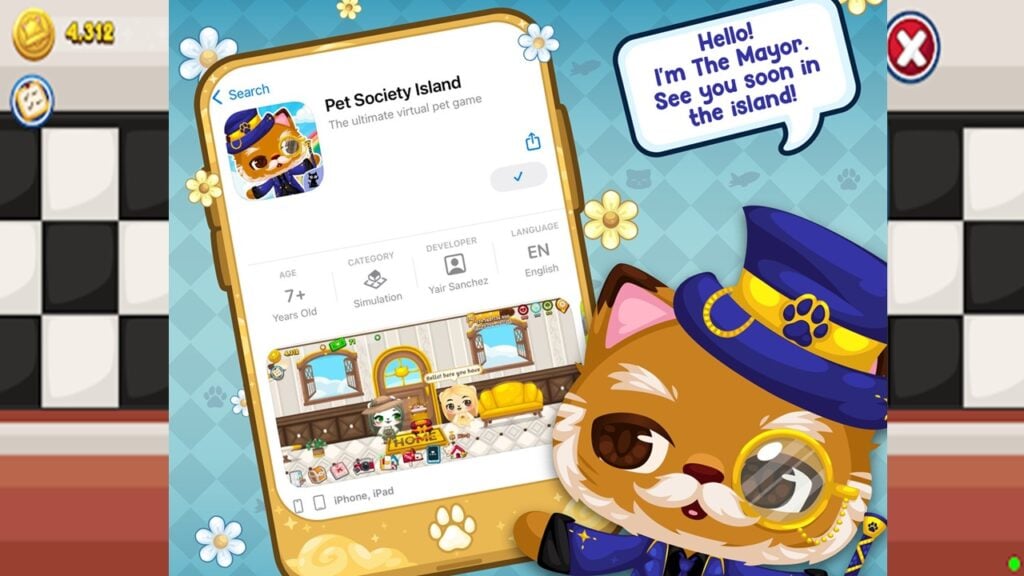
Android accueille Virtual Pet Haven : Pet Society Island
Jan 09,2025
-
10
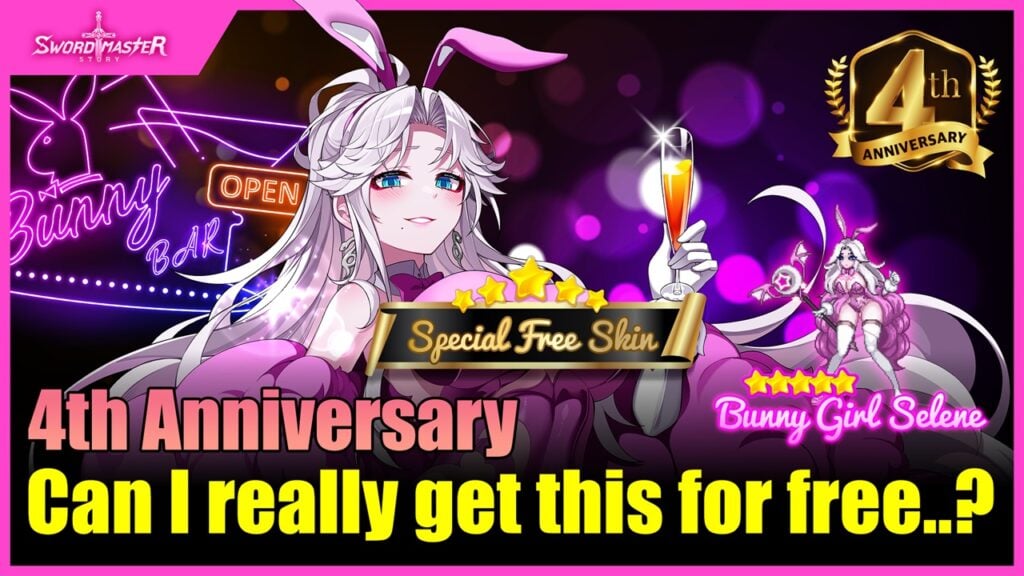
Sword Master Story fête son 4e anniversaire avec des tonnes de cadeaux !
Jan 09,2025
-
Télécharger

Ben 10 A day with Gwen
Occasionnel / 47.41M
Mise à jour: Dec 24,2024
-
Télécharger

A Simple Life with My Unobtrusive Sister
Occasionnel / 392.30M
Mise à jour: Dec 10,2024
-
Télécharger

Mega Jackpot
Puzzle / 4.50M
Mise à jour: Jan 04,2025
-
4
The Lewd Knight
-
5
Kame Paradise
-
6
Chumba Lite - Fun Casino Slots
-
7
Little Green Hill
-
8
I Want to Pursue the Mean Side Character!
-
9
Evil Lands: Online Action RPG
-
10
Lost Fairyland: Undawn