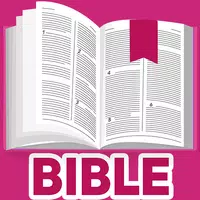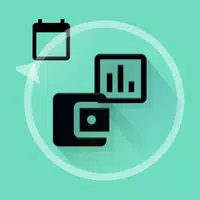PlayStation VR2 su PC Connessione: una guida passo-passo
Se hai aspettato con impazienza la possibilità di utilizzare il tuo cuffia PlayStation VR2 con un PC da gioco per esplorare la vasta libreria di giochi di SteamVR, sei pronto. Precedentemente limitato all'uso della console, i proprietari di PS VR2 hanno ora una soluzione grazie all'adattatore da $ 60 di Sony rilasciato lo scorso autunno. Questo adattatore consente di collegare il tuo PS VR2 a qualsiasi PC da gioco moderno, a condizione che soddisfi le specifiche minime dell'auricolare. Tuttavia, collegare PS VR2 a un PC non è semplice come semplicemente collegare l'adattatore; Nonostante il suo marketing plug-and-play, alcune funzionalità potrebbero richiedere una configurazione aggiuntiva a seconda della configurazione del PC.
Come connettersi al tuo PC con l'adattatore
Prima di immergersi nelle istruzioni dettagliate di configurazione, assicurati di avere tutti i componenti necessari. Il PS VR2, se utilizzato con l'adattatore, è completamente compatibile con la maggior parte dei giochi SteamVR, ma dovrai confermare che il tuo PC ha la connettività Bluetooth 4.0, un cavo DisplayPort 1.4 di riserva, una presa di corrente CA nelle vicinanze e sia le app PlayStation VR2 e SEAPVR installate su Steam. I due controller di senso inclusi con la carica di PS VR2 tramite USB-C, quindi avrai bisogno di due porte e cavi USB-C per la ricarica, oppure puoi optare per la stazione di ricarica del controller di Sony da $ 50 per una soluzione più conveniente.
Cosa avrai bisogno

Di nuovo in magazzino
Adattatore per pc PlayStation VR2
7 Vedi su Amazon
Prima di iniziare, verifica se il tuo PC da gioco è compatibile con l'auricolare PlayStation VR2 visitando la pagina di preparazione dell'adattatore PS VR2 ufficiale di Sony. Supponendo che il tuo sistema soddisfi i requisiti, ecco un elenco di tutto ciò di cui hai bisogno:
- Un auricolare PlayStation VR2
- L'adattatore per PC di PlayStation VR2 (adattatore CA e cavo di tipo A USB MASCHI USB incluso)
- Un cavo DisplayPort 1.4 (venduto separatamente)
- Una porta di tipo A USB 3.0 gratuita sul tuo PC (Sony consiglia di utilizzare un cavo di estensione o un hub esterno, sebbene un hub esterno alimentato abbia funzionato bene nei nostri test)
- Capacità Bluetooth 4.0 sul tuo PC (integrato o tramite un adattatore Bluetooth esterno)
- Steam e SteamVR installati sul tuo PC
- L'app PlayStation VR2 è installata all'interno di Steam
Come connettersi: istruzioni passo-passo
Con tutti i componenti pronti, segui questi passaggi per collegare il tuo PS VR2 al tuo PC:
- Installa SteamVR e l'app PlayStation VR2
- Scarica e installa il client Steam Windows se non l'hai già fatto.
- Apri il vapore e installa l' app SteamVR .
- Scarica e installa l' app PlayStation VR2 .
- Imposta Bluetooth del tuo PC e abbina i tuoi controller di senso
- Dal menu Start del tuo PC, vai su Impostazioni> Bluetooth & Devices> Attiva Bluetooth a "ON".
- Tieni premuto il pulsante PlayStation e crea il pulsante su ciascun controller di senso fino a quando la luce bianca in basso inizia a lampeggiare.
- Nella pagina Bluetooth e dispositivi, fare clic su "Aggiungi dispositivo" accanto a "Dispositivi".
- Seleziona "Bluetooth" dal menu e cerca il controller Sense VR2 (L) e (R) nel menu a discesa. Collegare entrambi i dispositivi.
- Se il tuo PC manca di Bluetooth 4.0 integrato, utilizzare un adattatore compatibile come l'ASUS BT500. Se si utilizza un adattatore esterno con una radio Bluetooth integrata, disabilitare il driver interno in Gestione dispositivi.
- Imposta l'adattatore e collegalo al tuo PC
- Collegare l'adattatore PS VR2 in una porta di tipo A USB 3.0 non utilizzata sul PC.
- Utilizzare un cavo DisplayPort 1.4 per collegare l'adattatore a uno slot DisplayPort gratuito sulla GPU.
- Collegare l'adattatore di alimentazione CA al DC dell'adattatore PS VR2 nel connettore.
- Collegare l'adattatore di alimentazione in una presa elettrica. L'indicatore di stato dell'adattatore diventerà un rosso solido una volta acceso.
- Collegare la PlayStation VR2 all'adattatore PC tramite la porta USB-C sulla parte anteriore dell'adattatore.
- Spegnere la pianificazione GPU con accelerazione hardware (opzionale)
- Se si utilizza una GPU più recente come una scheda NVIDIA RTX di 40 serie, disabilitare la pianificazione GPU accelerata da hardware per il gameplay VR stabile: vai su Impostazioni> Sistema> Visualizzazione> Grafica, fai clic su "Impostazioni grafiche predefinite" e disattiva il cursore. Riavvia il tuo PC.
- Avvia l'app PlayStation VR2 e SteamVR
- Avvia l'auricolare PlayStation VR2 tenendo premuto il pulsante centrale fino a quando non rimbomba.
- Accendi SteamVR e impostalo come runtime OpenXr predefinito.
- Apri l'app PlayStation VR2 per aggiornare il firmware dei controller di senso e imposta l'auricolare PS VR2, compresa l'area di gioco e le preferenze.
- Segui le istruzioni sullo schermo e sul sedile per impostare l'IPD, visualizzare la distanza e serrare l'auricolare per il comfort.
- Una volta completato la configurazione, puoi goderti i giochi SteamVR per il contenuto del tuo cuore!
Puoi connetterti al PC senza un adattatore?
Attualmente, il collegamento di PS VR2 a un PC senza l'adattatore non è ufficialmente supportato. Tuttavia, secondo Road to VR , alcune GPU di circa il 2018 con una porta USB-C e una funzione Virtuallink possono consentire una connessione diretta a PS VR2, a condizione che l'app PlayStation VR2 sia installata. Ciò aggira la necessità dell'adattatore PC, ma non è una soluzione garantita per tutti gli utenti.
-
1

Annuncio della versione bazaar: data e ora svelata
Feb 02,2025
-
2

DC Heroes Unite: nuova serie di Silent Hill: Ascension Creators
Dec 18,2024
-
3

Intervista ad Andrew Hulshult del 2024: DOOM IDKFA, Blood Swamps, DUSK, Iron Lung, AMID EVIL, musica, chitarre, Cold Brew Coffee e altro ancora
Jan 07,2025
-
4
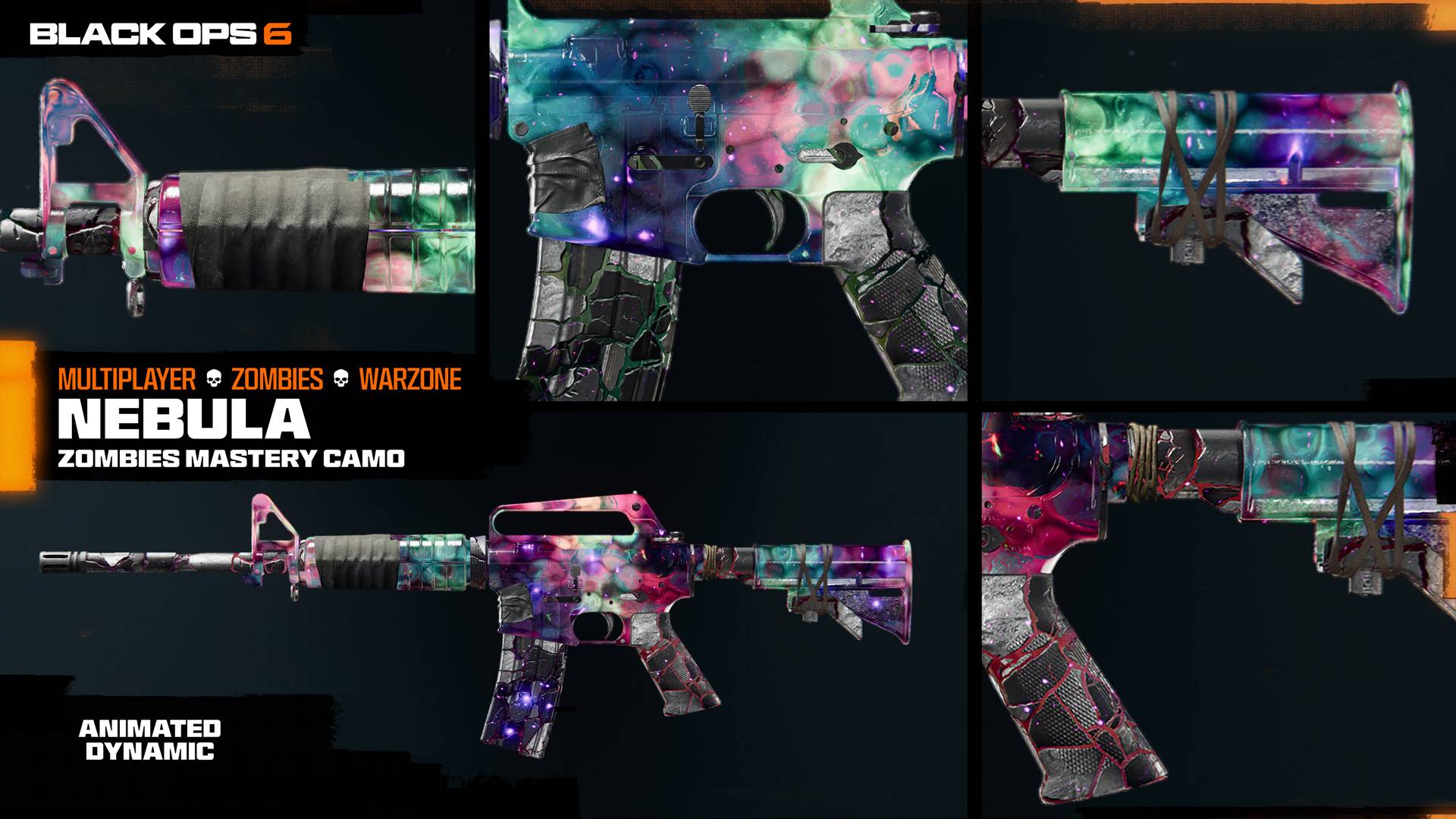
Tutte le sfide mimetiche in Call of Duty: Black Ops 6 Zombies
Jan 05,2025
-
5
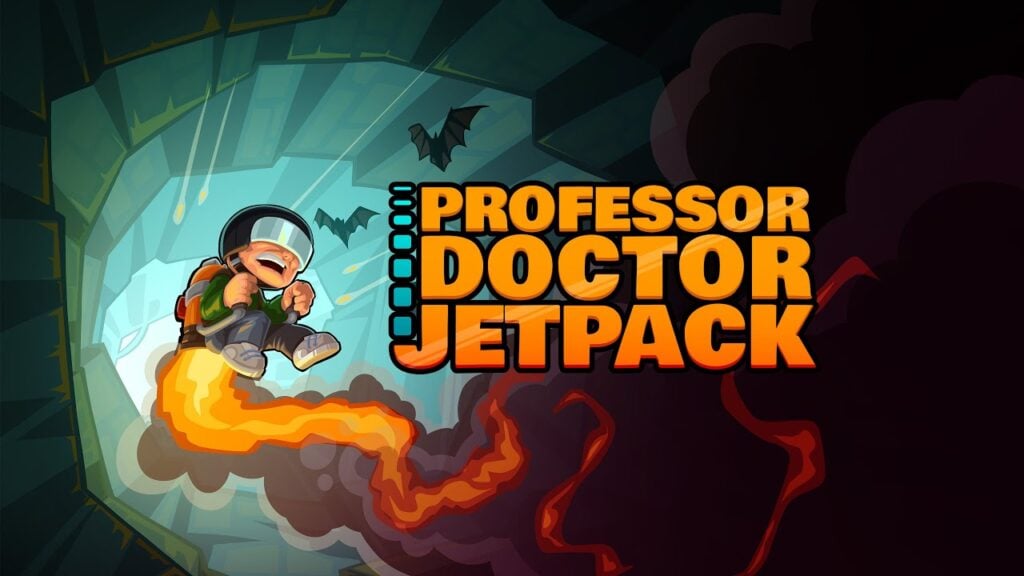
Professor Doctor Jetpack è un platform di precisione Pixel Art ora disponibile su Android
Dec 30,2024
-
6

Note sulla patch 14.14 di Teamfight Tactics: finale di Inkborn Fables
Jan 11,2025
-
7
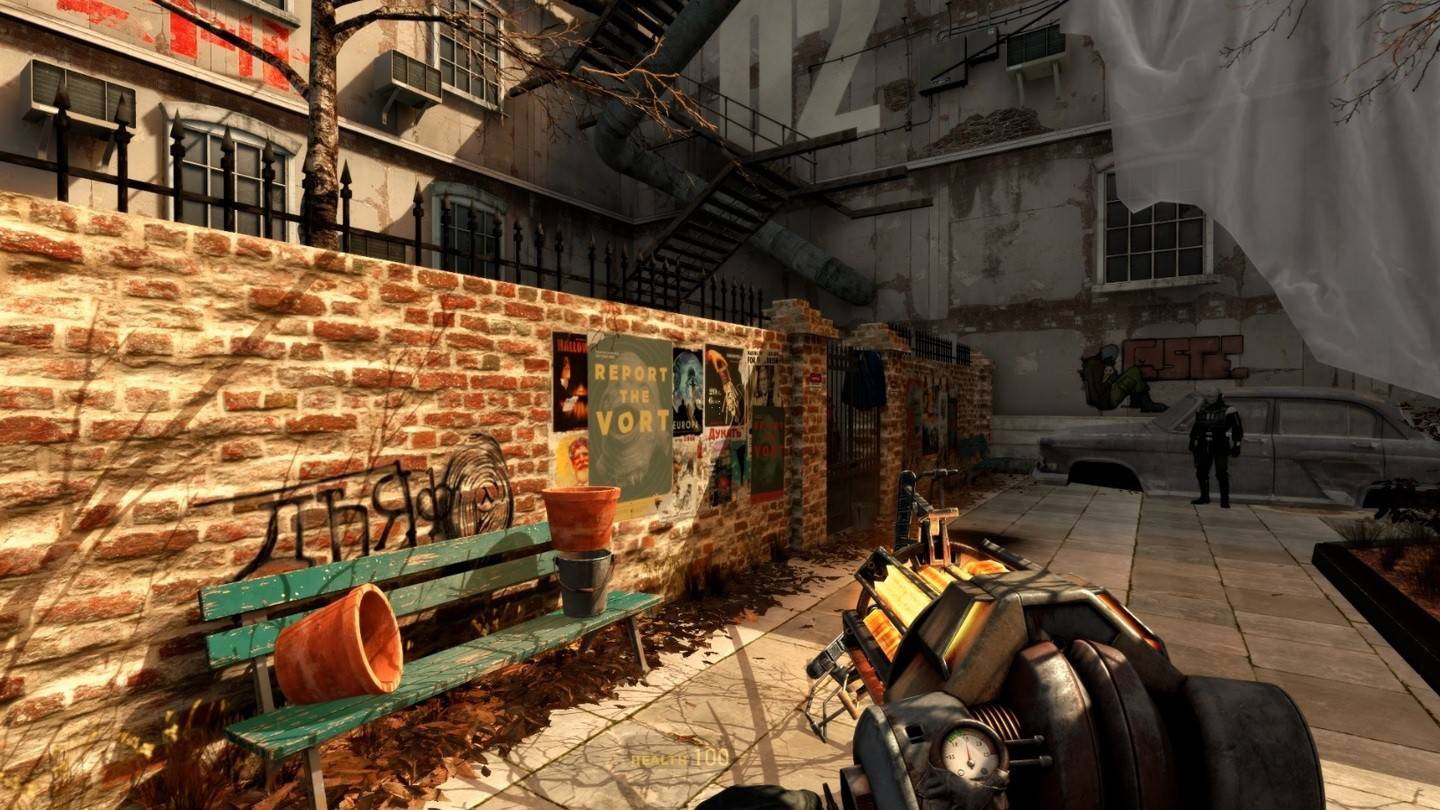
È stata rilasciata una demo del sequel creato dai fan Half-Life 2 Episode 3 Interlude
Jan 05,2025
-
8

WWE 2K25: tanto atteso ritorno
Feb 23,2025
-
9
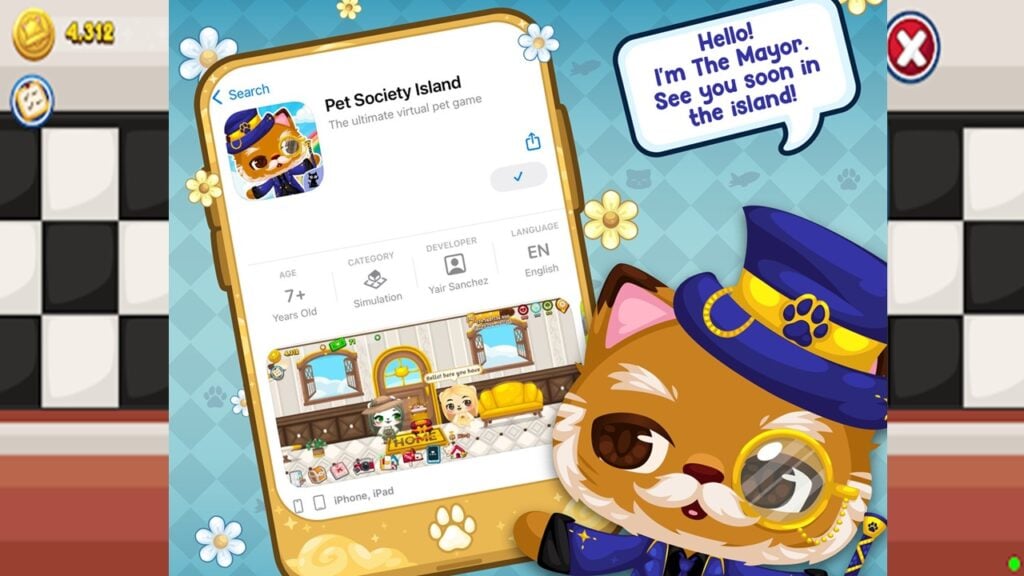
Android dà il benvenuto a Virtual Pet Haven: Pet Society Island
Jan 09,2025
-
10
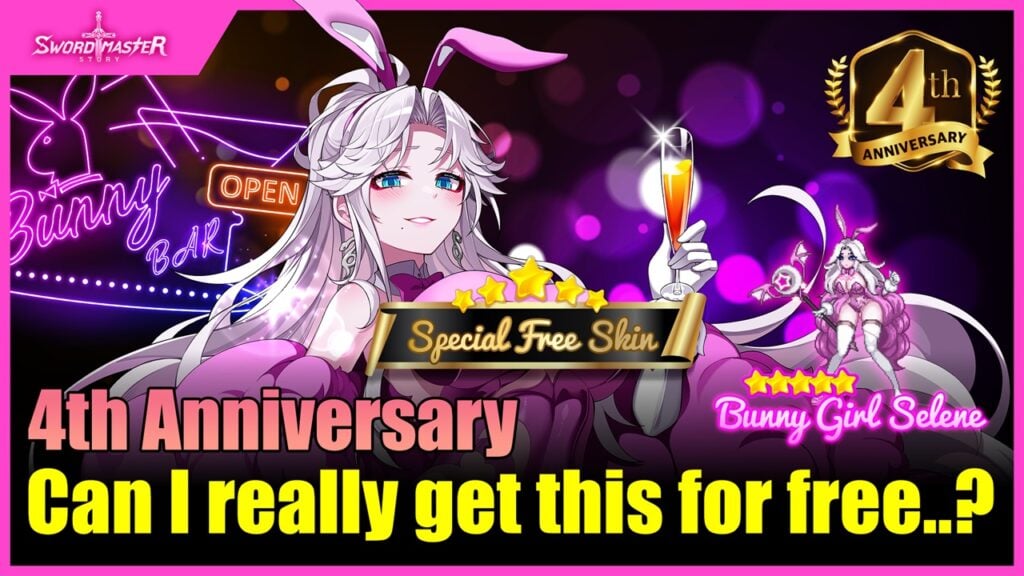
Sword Master Story festeggia il suo 4° anniversario con tantissimi omaggi!
Jan 09,2025
-
Scaricamento

Ben 10 A day with Gwen
Casuale / 47.41M
Aggiornamento: Dec 24,2024
-
Scaricamento

A Simple Life with My Unobtrusive Sister
Casuale / 392.30M
Aggiornamento: Dec 10,2024
-
Scaricamento

Mega Jackpot
Puzzle / 4.50M
Aggiornamento: Jan 04,2025
-
4
The Lewd Knight
-
5
Kame Paradise
-
6
Chumba Lite - Fun Casino Slots
-
7
Little Green Hill
-
8
I Want to Pursue the Mean Side Character!
-
9
Evil Lands
-
10
Lost Fairyland: Undawn