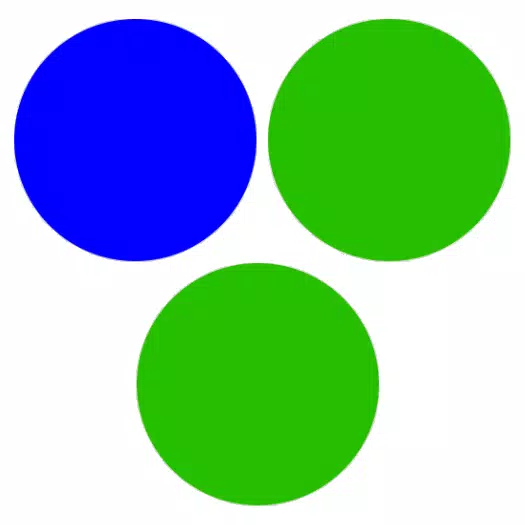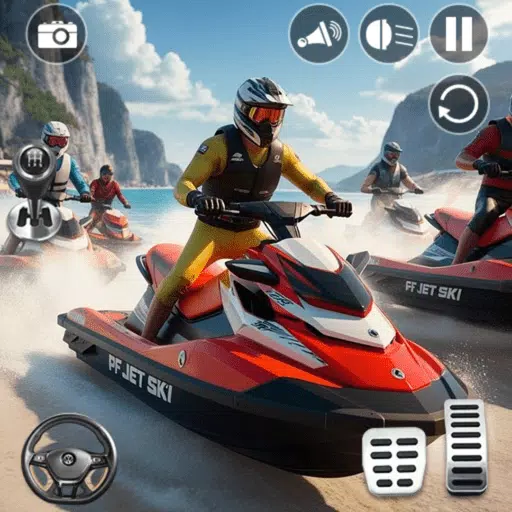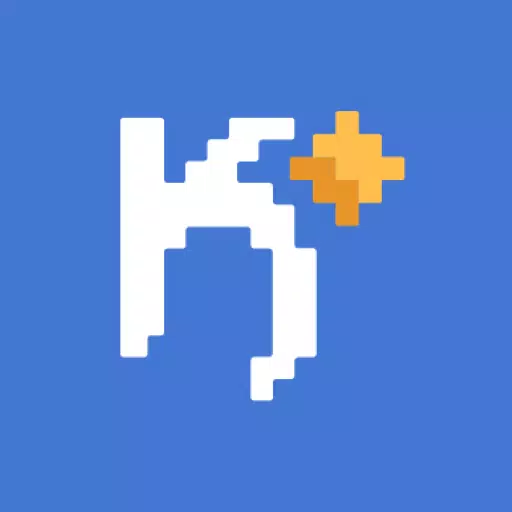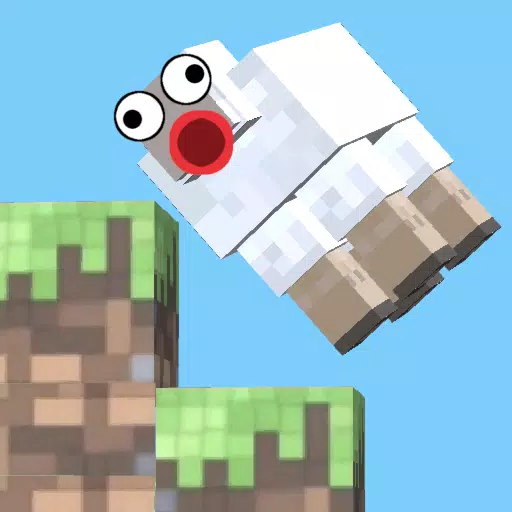ChromebookにMinecraftをインストールする方法:ステップバイステップガイド
Minecraftは、Chromebooksを含む幅広いデバイスで楽しめる非常に人気のあるゲームです。これらのユーザーフレンドリーなデバイスはChrome OSで実行され、多くのユーザーはMinecraftをプレイする可能性に興味があります。答えは圧倒的なはいです!この包括的なガイドでは、インストールプロセスを説明し、Chromebookでパフォーマンスを最適化するための貴重なヒントを提供します。
目次:
- ChromebookのMinecraftに関する一般情報
- 開発者モードを有効にします
- ChromebookにMinecraftのインストール
- ゲームを実行します
- スペックが低いChromebookでMinecraftをプレイする方法
- Chrome OSのパフォーマンスの向上
ChromebookのMinecraftに関する一般情報
安定したパフォーマンスを確保するために、ChromeBookは次の仕様を満たす必要があります。
- システムアーキテクチャ: 64ビット(x86_64、arm64-v8a)
- プロセッサ: AMD A4-9120C、Intel Celeron N4000、Intel 3865U、Intel I3-7130U、Intel M3-8100Y、Mediatek Kompanio 500(MT8183)、Qualcomm SC7180またはBetter
- RAM: 4 GB
- ストレージ:少なくとも1 GBの空きスペース
これらは、ChromebookでMinecraftをスムーズに実行するための最小要件です。 st音が発生した場合は、この記事の最後にガイドを提供して、パフォーマンスを最適化するのに役立ちます。それでは、インストールプロセスを掘り下げましょう。
Google Playストアから直接Bedrock Editionをインストールできます。これは、最も簡単な方法です。店を開き、Minecraftを検索し、そのページに移動します。 20ドルかかることに注意してください。ただし、Androidバージョン(7ドル)をすでに所有している場合は、追加の13ドルを支払う必要があります。このアプローチは、簡単なインストールを好む人に最適です。
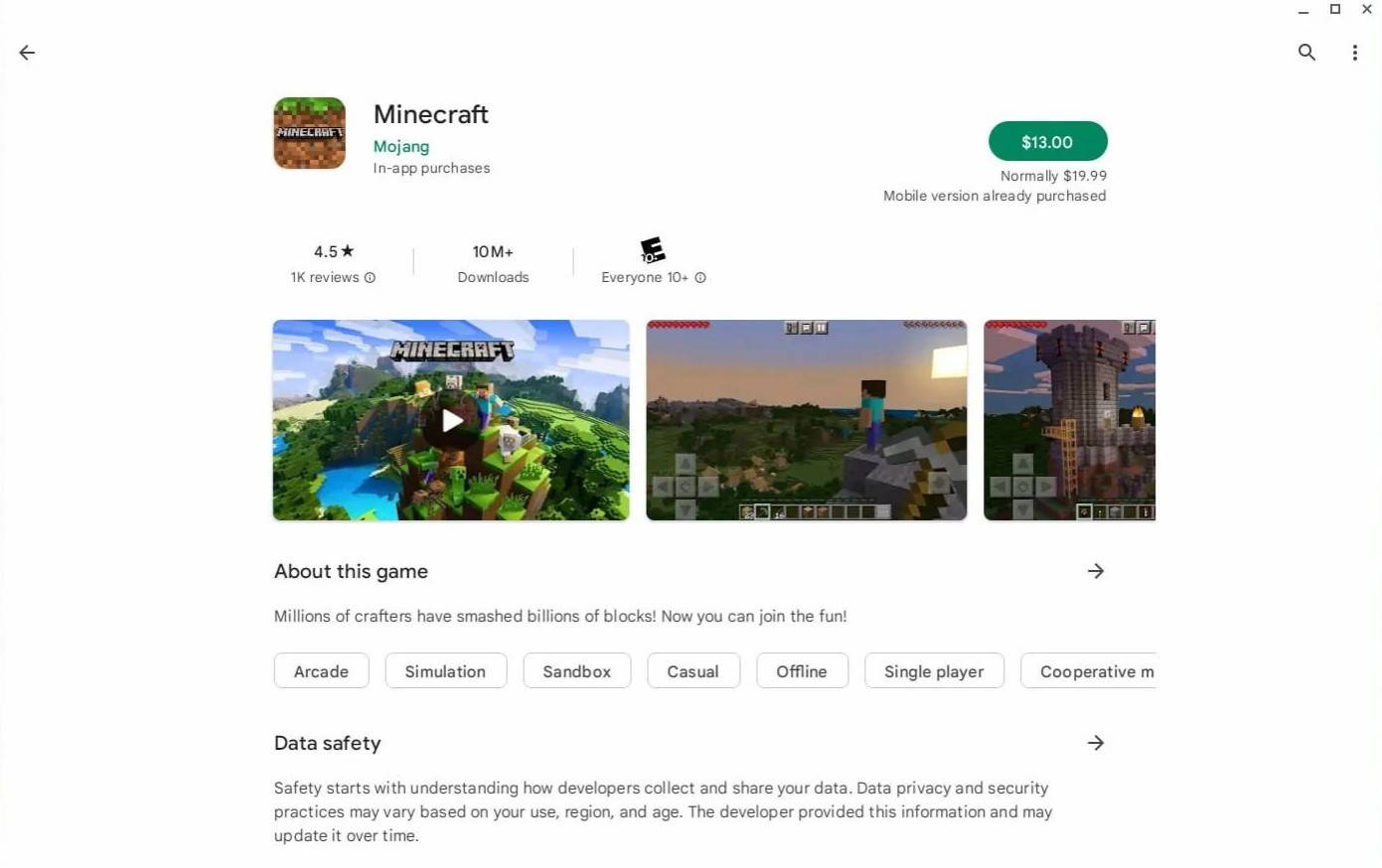 画像:AboutChromebooks.com
画像:AboutChromebooks.com
ただし、一部のユーザーは、ゲームの異なるバージョンを好む場合があります。 Chrome OSはLinuxに基づいており、MinecraftはLinuxでしばらく利用できるため、このルートを選択できます。 Chrome OSはWindowsとは大きく異なり、一部のコーディングが必要になるため、この方法には細部への注意が必要です。わずか30分でMinecraftにMinecraftをインストールするのに役立つ詳細なガイドを用意しました。
開発者モードを有効にします
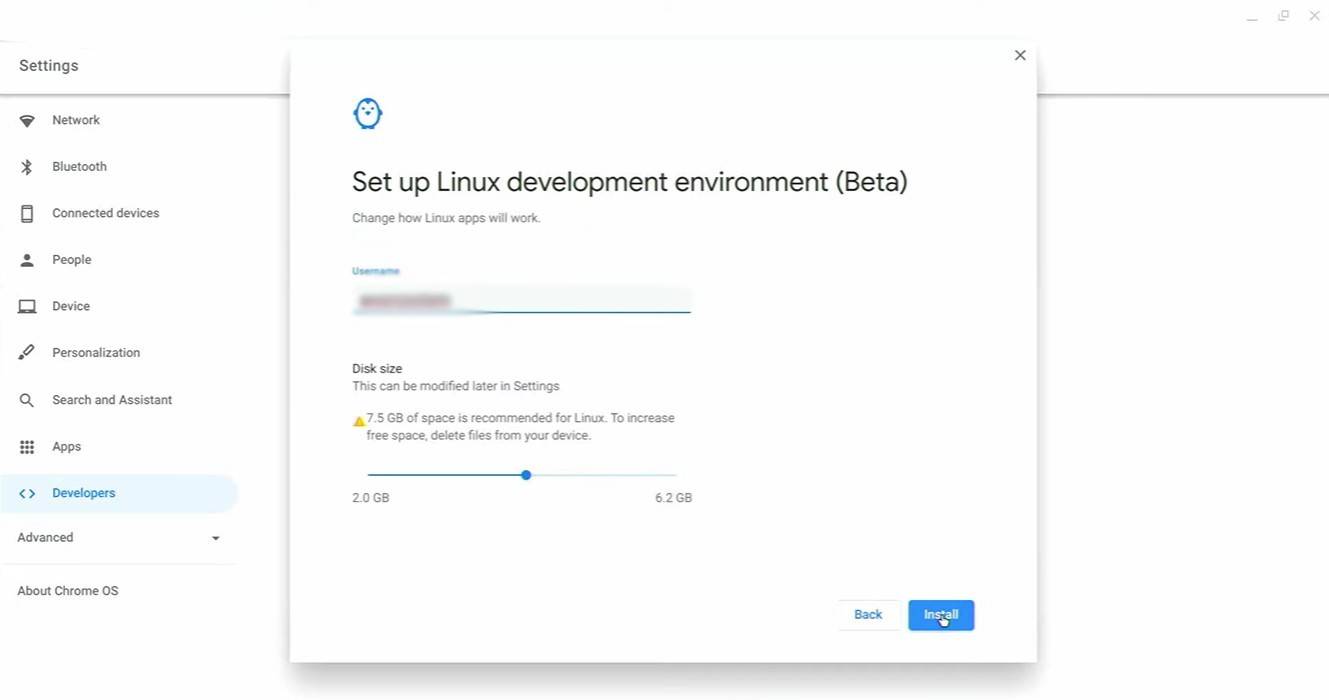 画像:YouTube.com
画像:YouTube.com
まず、Chromebookで開発者モードを有効にする必要があります。 [Windowsの[開始]メニューと同様の設定メニューにアクセスし、[開発者]セクションに移動します。 「Linux開発環境」オプションを有効にします。プロセスが完了するまで、画面上の指示に従って、端末が開くようになります。これは、次のステップを実行するWindowsコマンドプロンプトと同様の特別なプログラムです。
ChromebookにMinecraftのインストール
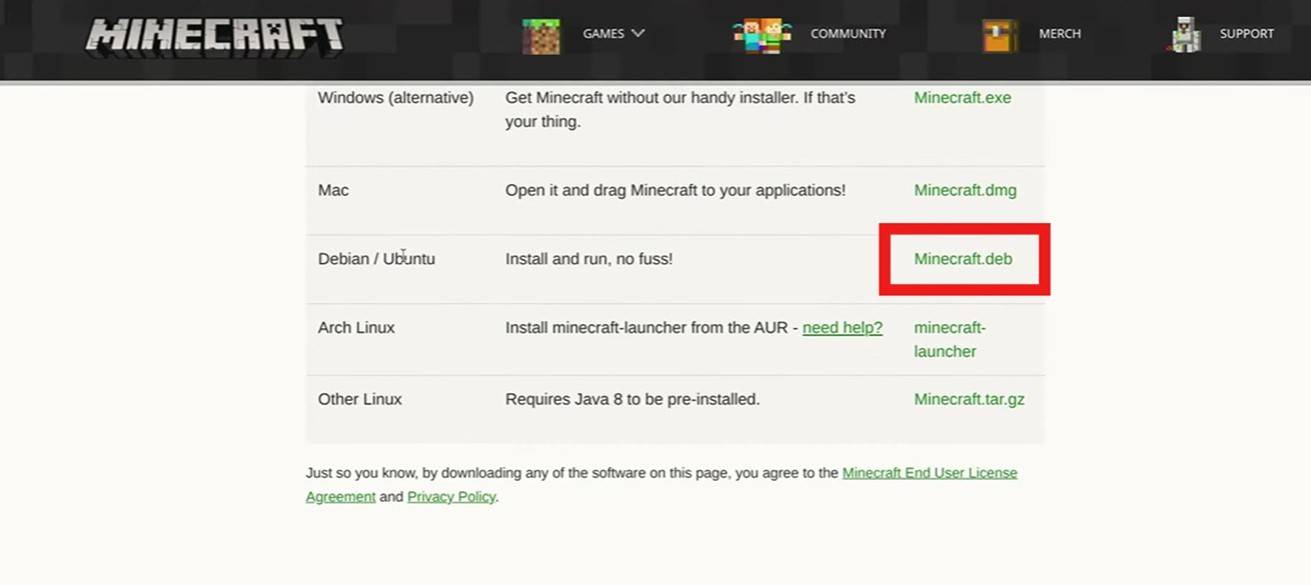 画像:YouTube.com
画像:YouTube.com
-
1

Bazaarリリースの発表:日付と時刻が発表されました
Feb 02,2025
-
2

アンドリュー・ハルシュルト 2024 年インタビュー: DOOM IDKFA、ブラッド・スワンプス、DUSK、Iron Lung、AMID EVIL、音楽、ギター、コールドブリュー コーヒーなど
Jan 07,2025
-
3

DC ヒーローズ ユナイト: サイレントヒルの新シリーズ: アセンション クリエイターズ
Dec 18,2024
-
4
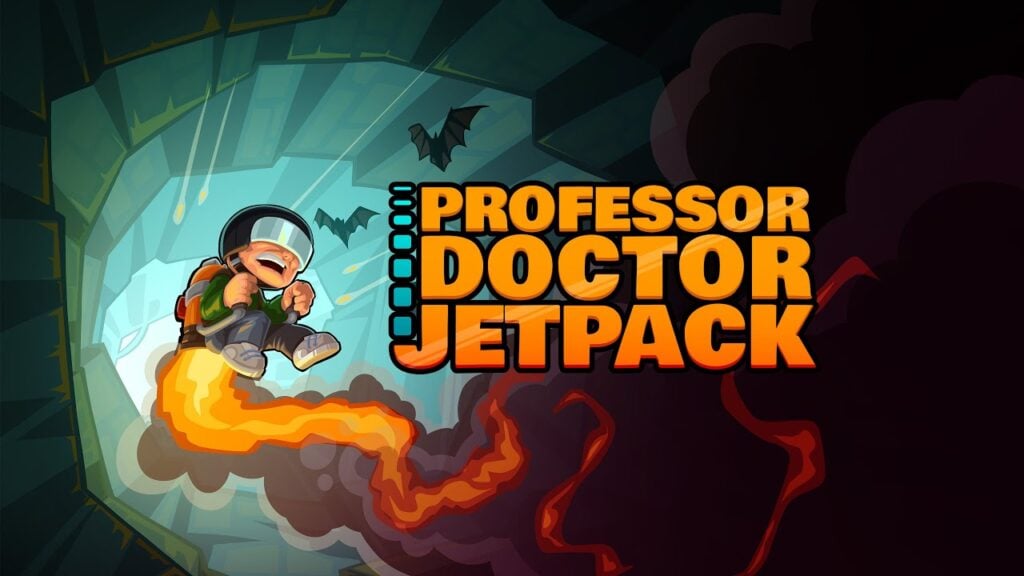
Professor Doctor Jetpack は Android でリリースされたピクセルアートの精密プラットフォーマーです
Dec 30,2024
-
5
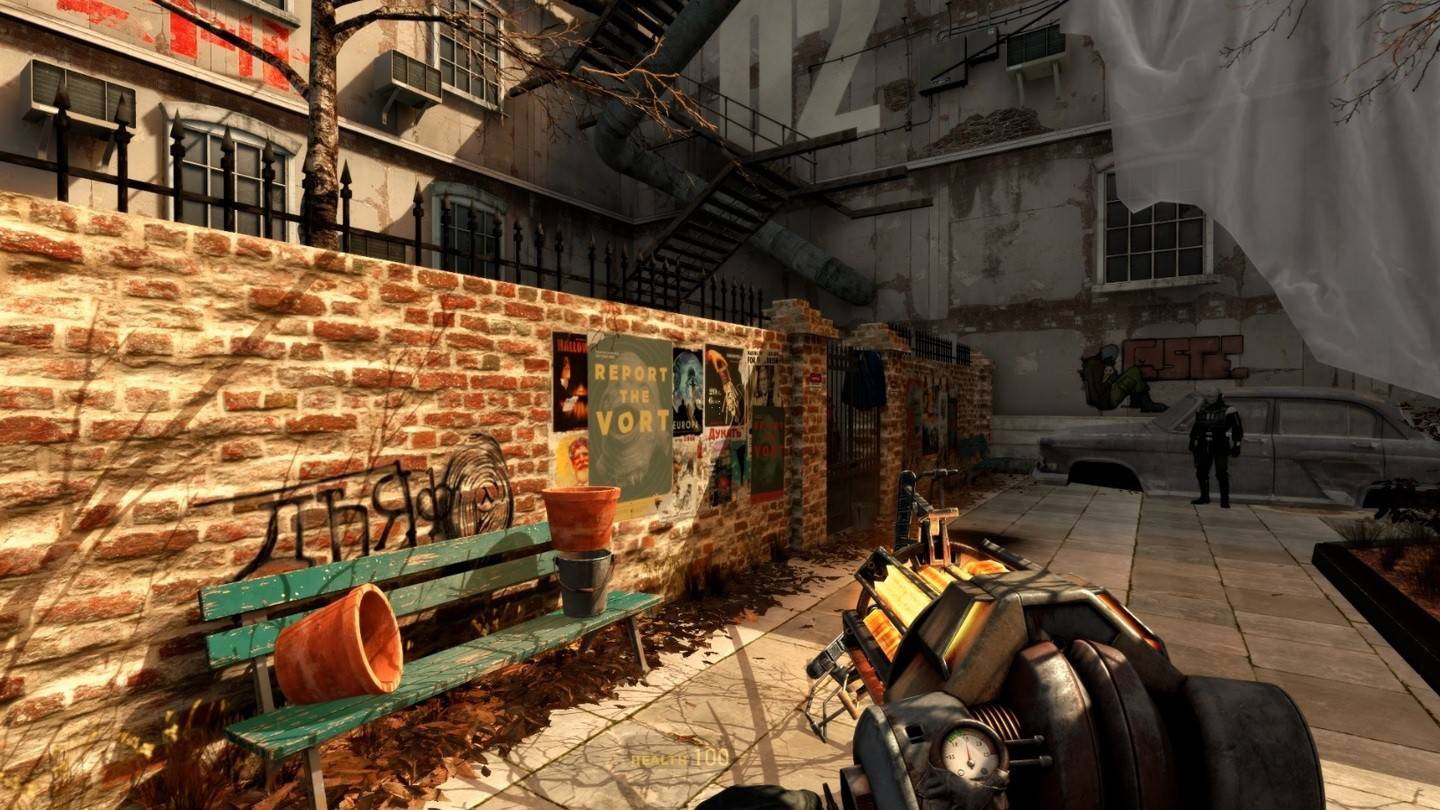
ファンメイドの続編「Half-Life 2 Episode 3 Interlude」のデモがリリースされました
Jan 05,2025
-
6

チームファイト タクティクス 14.14 パッチノート: Inkborn Fables Finale
Jan 11,2025
-
7
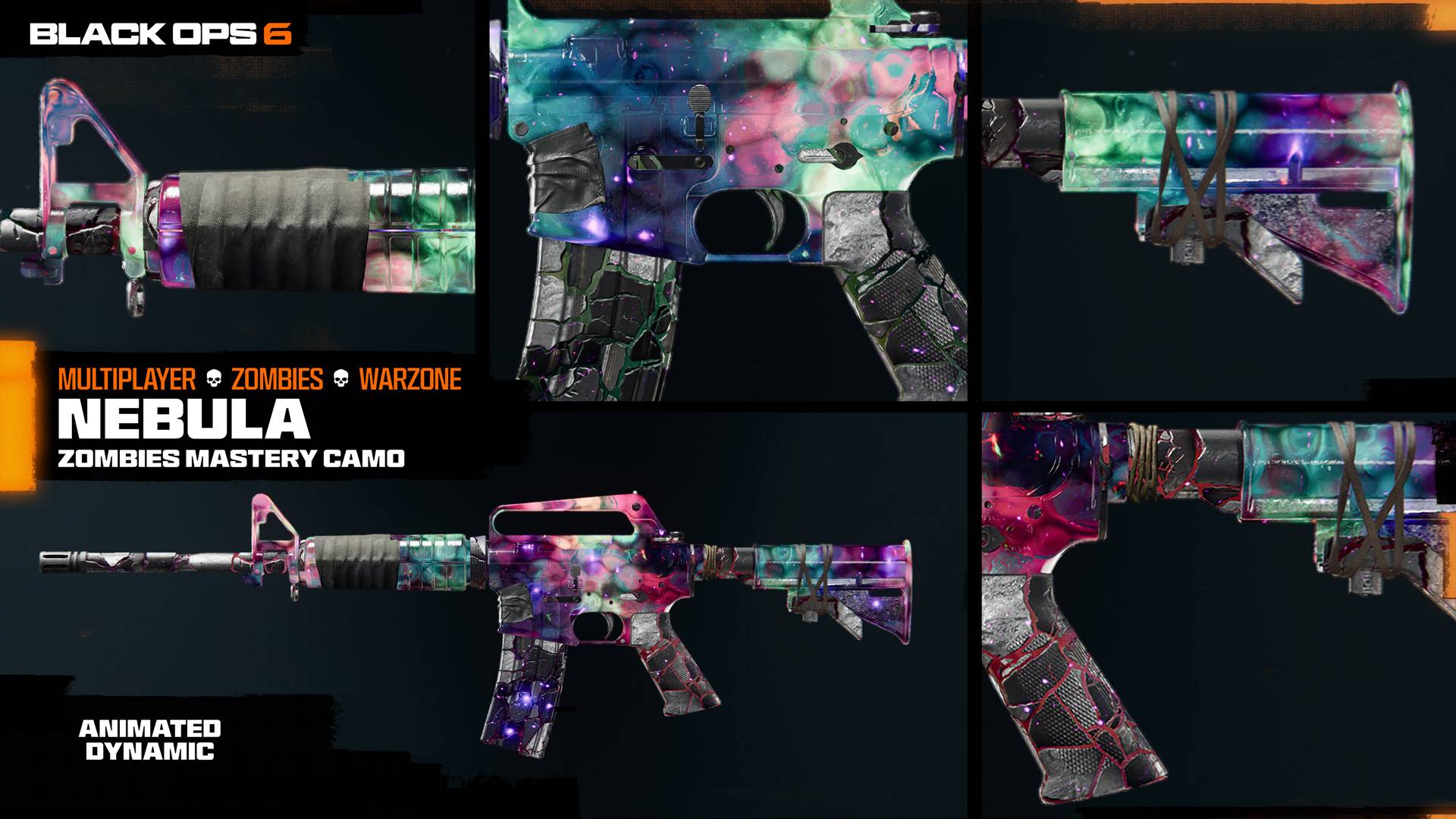
Call of Duty: Black Ops 6 Zombies のすべての迷彩チャレンジ
Jan 05,2025
-
8
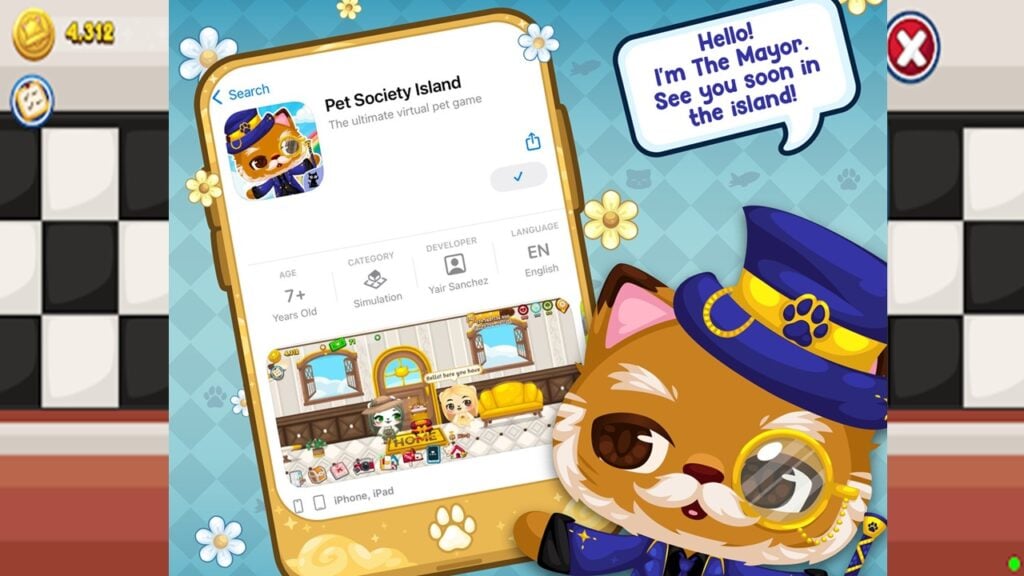
Android が仮想ペット天国: ペット ソサエティ アイランドを歓迎
Jan 09,2025
-
9

Dec 11,2024
-
10
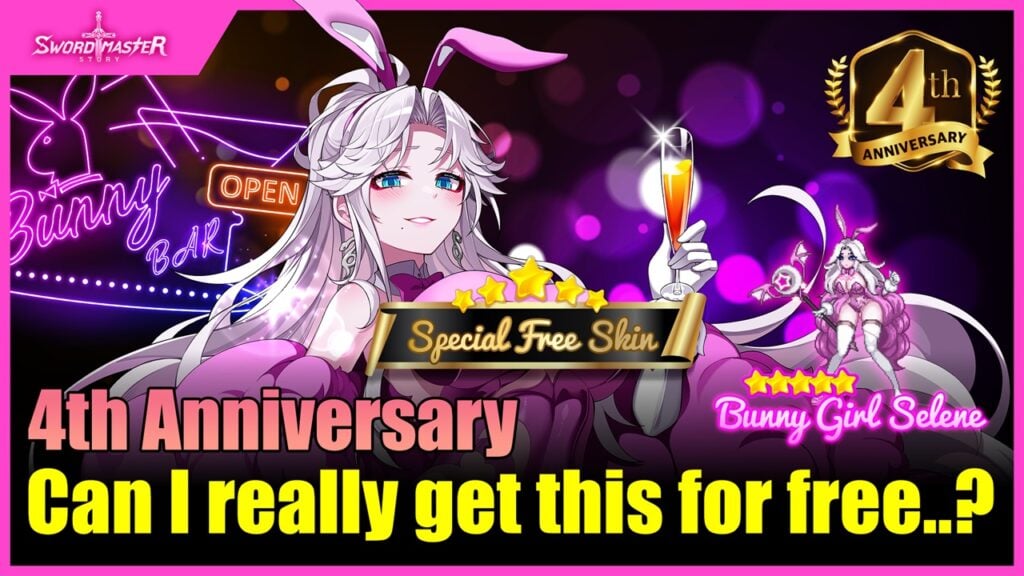
ソードマスターストーリー は大量の景品で 4 周年を祝います!
Jan 09,2025
-
ダウンロード

Ben 10 A day with Gwen
カジュアル / 47.41M
アップデート: Dec 24,2024
-
ダウンロード

A Simple Life with My Unobtrusive Sister
カジュアル / 392.30M
アップデート: Dec 10,2024
-
ダウンロード

The Lewd Knight
カジュアル / 1210.00M
アップデート: Jan 02,2025
-
4
Kame Paradise
-
5
Chumba Lite - Fun Casino Slots
-
6
Little Green Hill
-
7
I Want to Pursue the Mean Side Character!
-
8
Evil Lands: Online Action RPG
-
9
Lost Fairyland: Undawn
-
10
Hero Clash