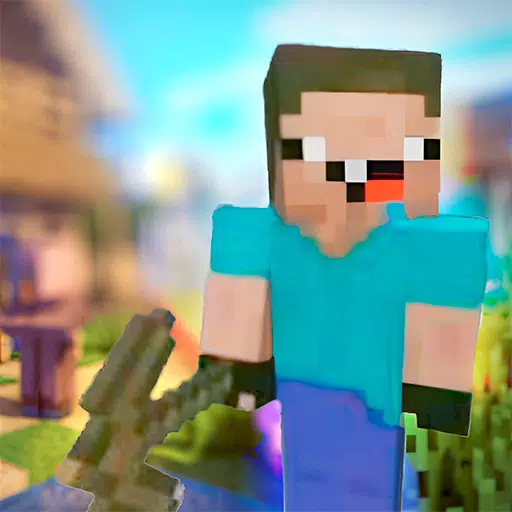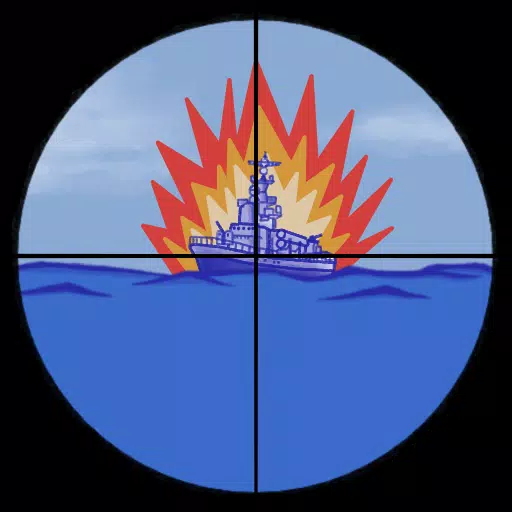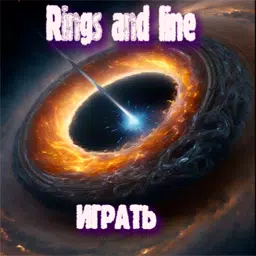How to Install Minecraft on Chromebook: A Step-by-Step Guide
Minecraft is a highly popular game that can be enjoyed on a wide range of devices, including Chromebooks. These user-friendly devices run on Chrome OS, and many users are curious about the possibility of playing Minecraft on them. The answer is a resounding yes! In this comprehensive guide, we'll walk you through the installation process and offer valuable tips for optimizing performance on your Chromebook.
Table of Contents:
- General Information About Minecraft on a Chromebook
- Enabling Developer Mode
- Installing Minecraft on Chromebook
- Running the Game
- How to Play Minecraft on a Chromebook with Low Specs
- Enhancing Performance on Chrome OS
General Information About Minecraft on a Chromebook
To ensure stable performance, your Chromebook should meet the following specifications:
- System Architecture: 64-bit (x86_64, arm64-v8a)
- Processor: AMD A4-9120C, Intel Celeron N4000, Intel 3865U, Intel i3-7130U, Intel m3-8100Y, Mediatek Kompanio 500 (MT8183), Qualcomm SC7180 or better
- RAM: 4 GB
- Storage: At least 1 GB of free space
These are the minimum requirements to run Minecraft smoothly on a Chromebook. If you experience stuttering, we'll provide a guide at the end of this article to help you optimize performance. Now, let's delve into the installation process.
You can install the Bedrock Edition directly from the Google Play Store, which is the simplest method. Just open the store, search for Minecraft, and navigate to its page. Note that it costs $20, but if you already own the Android version ($7), you'll only need to pay an additional $13. This approach is ideal for those who prefer a straightforward installation.
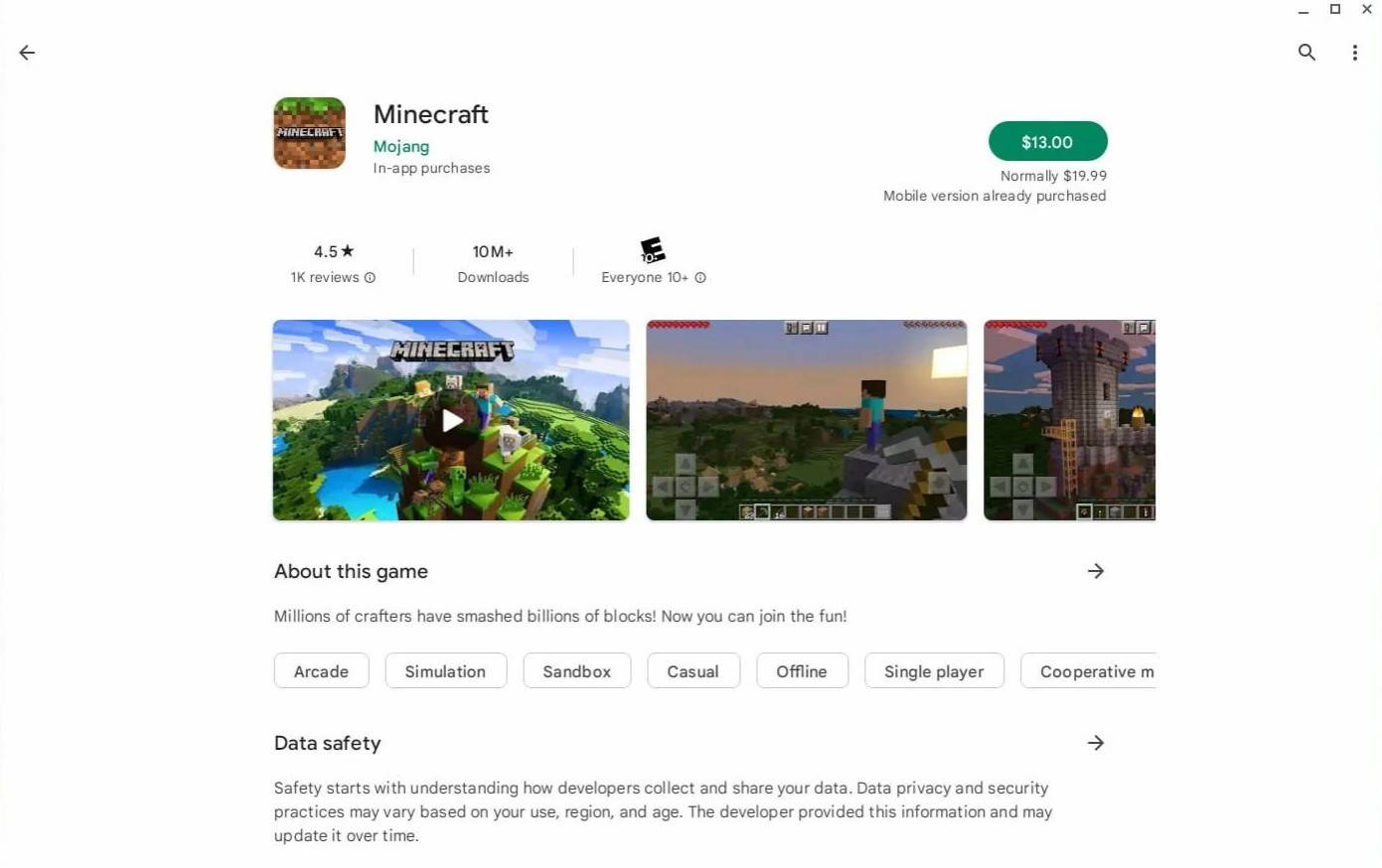 Image: aboutchromebooks.com
Image: aboutchromebooks.com
However, some users might prefer a different version of the game. Since Chrome OS is based on Linux, and Minecraft has been available for Linux for a while, you can opt for this route. This method requires more attention to detail because Chrome OS differs significantly from Windows, and some coding will be necessary. We've prepared a detailed guide to help you install Minecraft on your Chromebook in just half an hour.
Enabling Developer Mode
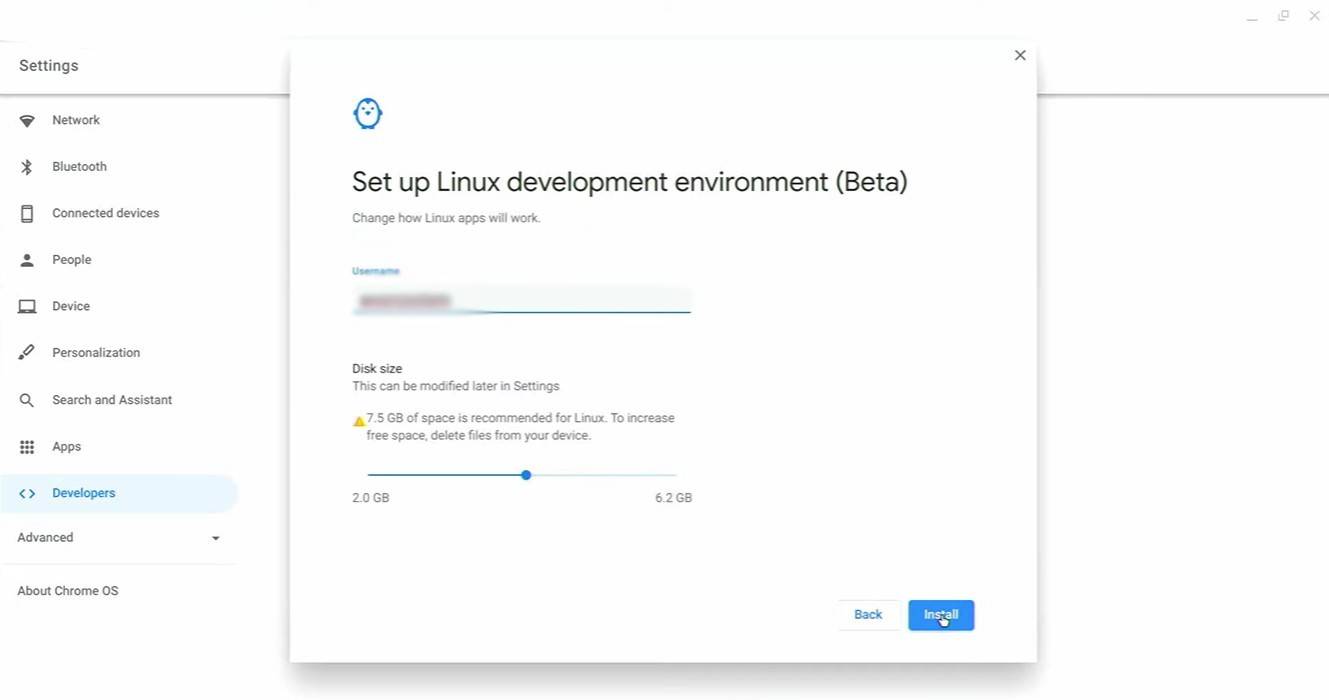 Image: youtube.com
Image: youtube.com
To begin, you need to enable Developer Mode on your Chromebook. Access the settings menu, similar to the "Start" menu on Windows, and navigate to the "Developers" section. Enable the "Linux development environment" option. Follow the on-screen instructions until the process is complete, and the Terminal will open. This is a special program similar to the Windows command prompt where you'll perform the next steps.
Installing Minecraft on Chromebook
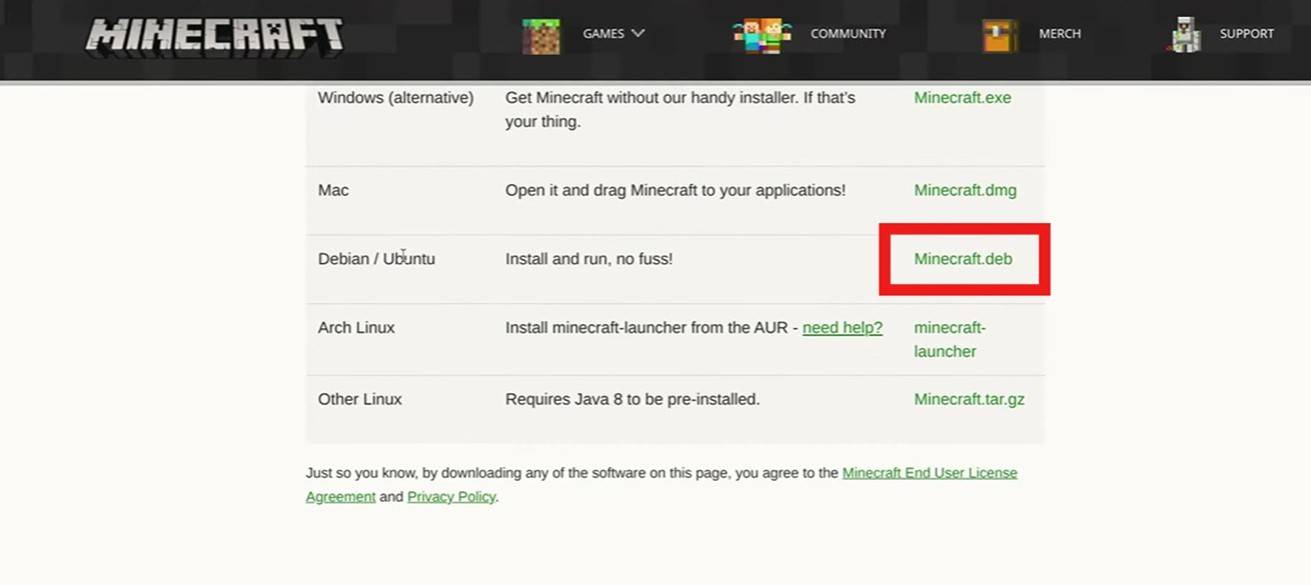 Image: youtube.com
Image: youtube.com
-
1

Announcing the Bazaar Release: Date and Time Unveiled
Feb 02,2025
-
2

Andrew Hulshult 2024 Interview: DOOM IDKFA, Blood Swamps, DUSK, Iron Lung, AMID EVIL, Music, Guitars, Cold Brew Coffee, and More
Jan 07,2025
-
3

DC Heroes Unite: New Series from Silent Hill: Ascension Creators
Dec 18,2024
-
4
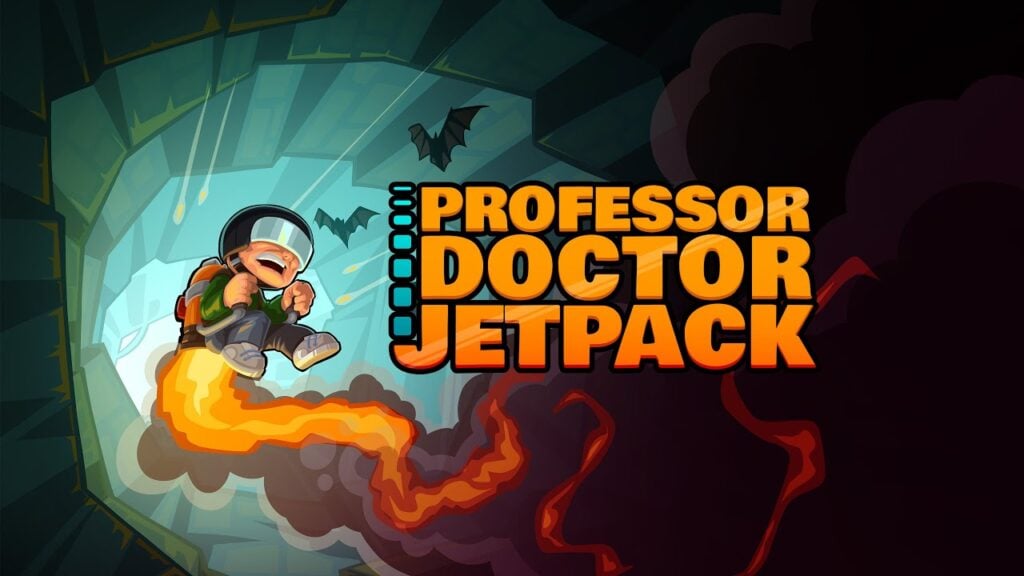
Professor Doctor Jetpack is a Pixel Art Precision Platformer Now Out on Android
Dec 30,2024
-
5
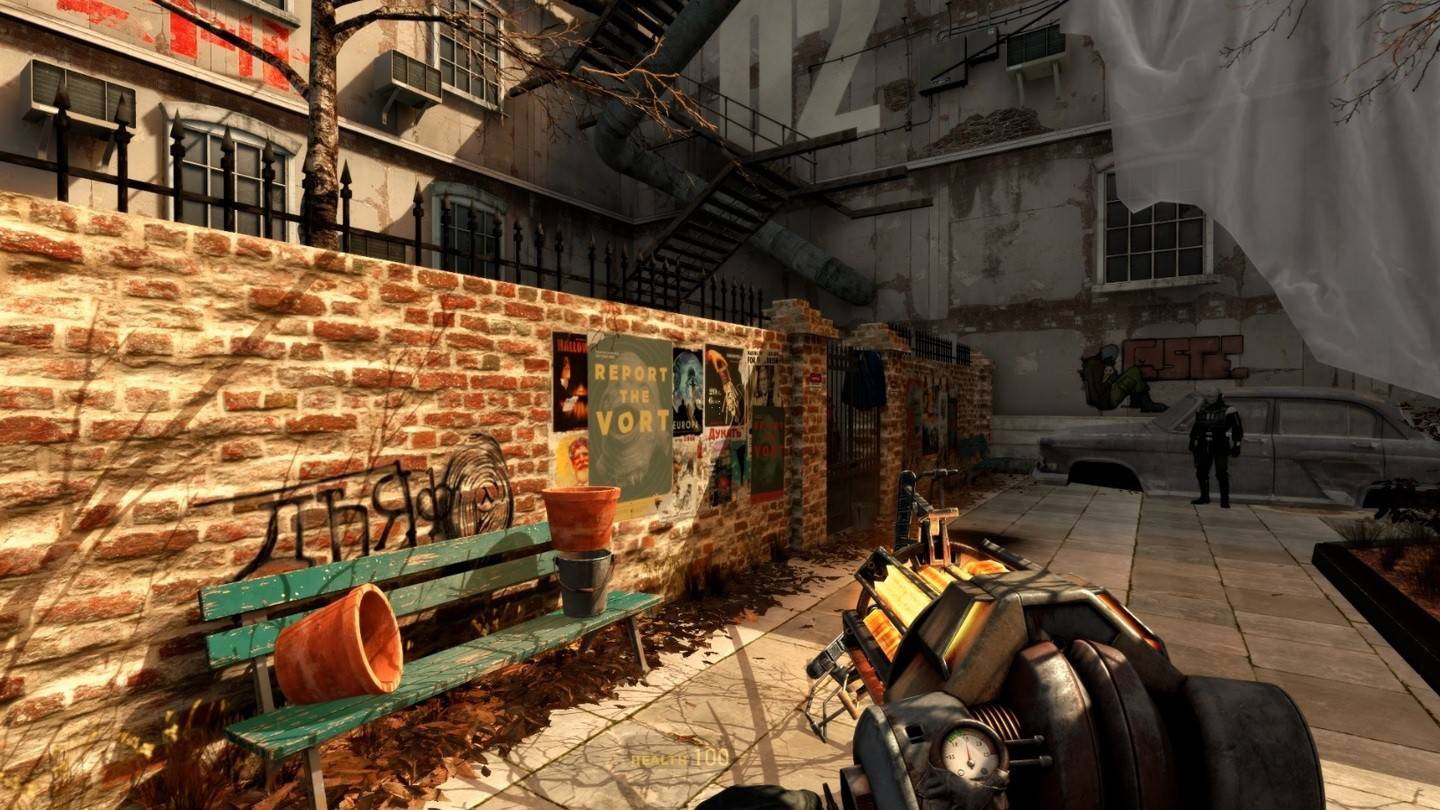
A demo of the fan-made sequel Half-Life 2 Episode 3 Interlude has been released
Jan 05,2025
-
6

Teamfight Tactics 14.14 Patch Notes: Inkborn Fables Finale
Jan 11,2025
-
7
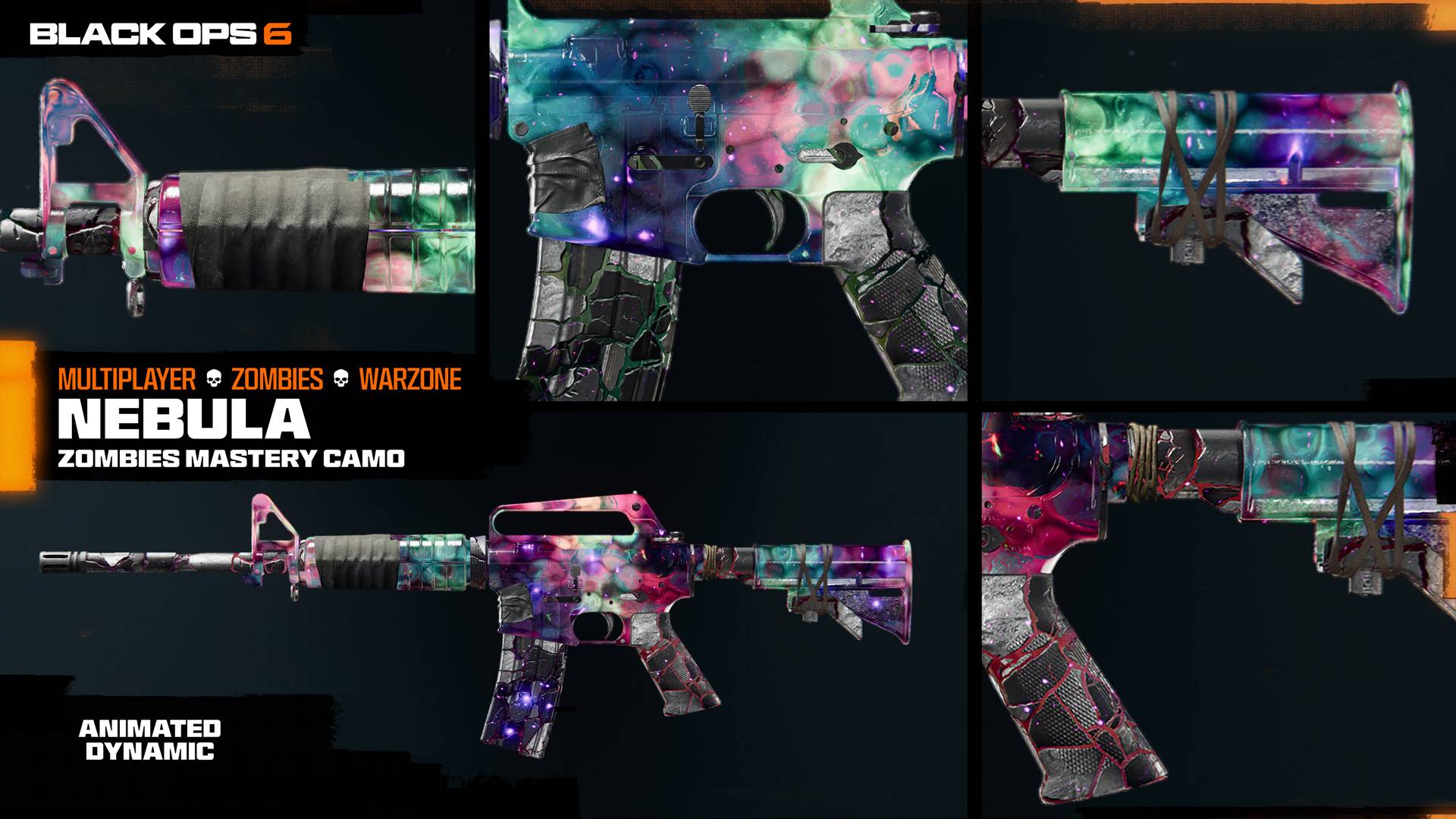
All Camo Challenges in Call of Duty: Black Ops 6 Zombies
Jan 05,2025
-
8
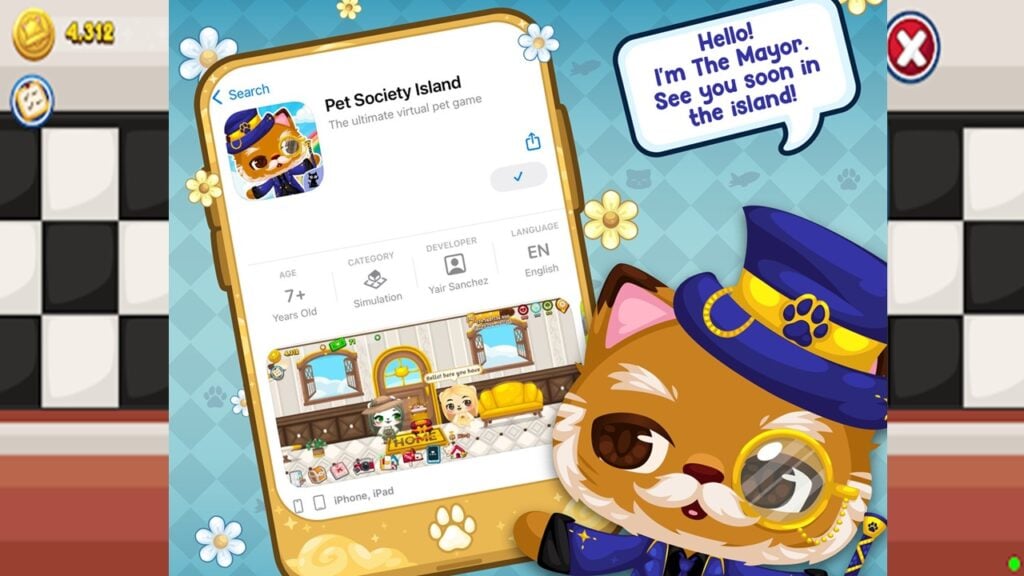
Android Welcomes Virtual Pet Haven: Pet Society Island
Jan 09,2025
-
9

Switch 2: Summer 2024 Launch Expected
Dec 11,2024
-
10
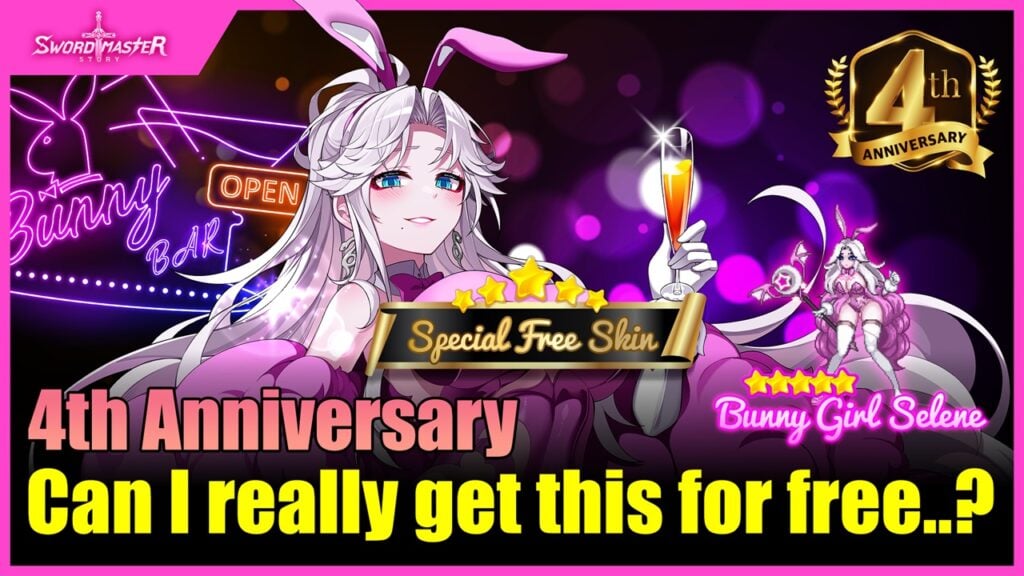
Sword Master Story Is Celebrating Its 4th Anniversary with Tons of Freebies!
Jan 09,2025
-
Download

Ben 10 A day with Gwen
Casual / 47.41M
Update: Dec 24,2024
-
Download

A Simple Life with My Unobtrusive Sister
Casual / 392.30M
Update: Dec 10,2024
-
Download

The Lewd Knight
Casual / 1210.00M
Update: Jan 02,2025
-
4
Kame Paradise
-
5
Chumba Lite - Fun Casino Slots
-
6
Little Green Hill
-
7
I Want to Pursue the Mean Side Character!
-
8
Evil Lands: Online Action RPG
-
9
Lost Fairyland: Undawn
-
10
Hero Clash