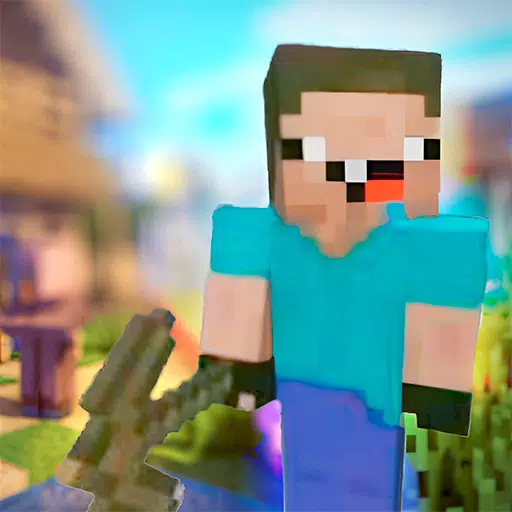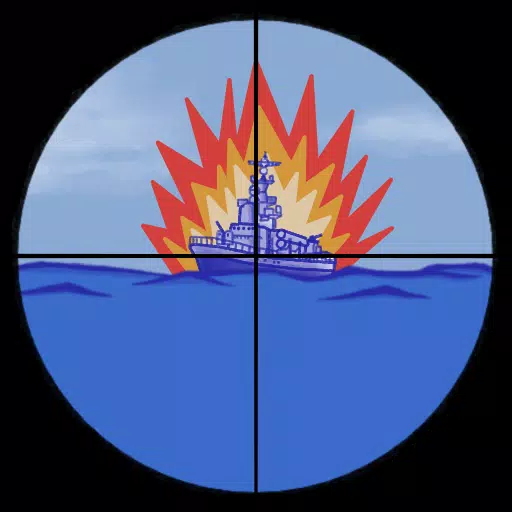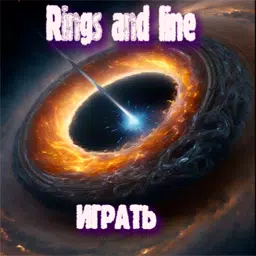Hoe Minecraft op Chromebook te installeren: een stapsgewijze handleiding
Minecraft is een zeer populair spel dat kan worden genoten op een breed scala aan apparaten, waaronder Chromebooks. Deze gebruiksvriendelijke apparaten draaien op Chrome OS en veel gebruikers zijn nieuwsgierig naar de mogelijkheid om Minecraft erop te spelen. Het antwoord is een volmondig ja! In deze uitgebreide gids leiden we u door het installatieproces en bieden we waardevolle tips voor het optimaliseren van de prestaties op uw Chromebook.
Inhoudsopgave:
- Algemene informatie over Minecraft op een Chromebook
- De ontwikkelaarsmodus inschakelen
- Minecraft installeren op Chromebook
- Het spel uitvoeren
- Hoe je Minecraft speelt op een Chromebook met lage specificaties
- Verbetering van de prestaties op Chrome OS
Algemene informatie over Minecraft op een Chromebook
Om stabiele prestaties te garanderen, moet uw Chromebook voldoen aan de volgende specificaties:
- Systeemarchitectuur: 64-bit (X86_64, ARM64-V8A)
- Processor: AMD A4-9120C, Intel Celeron N4000, Intel 3865U, Intel I3-7130U, Intel M3-8100Y, MediaTek Kompanio 500 (MT8183), Qualcomm SC7180 of beter
- RAM: 4 GB
- Opslag: minimaal 1 GB vrije ruimte
Dit zijn de minimale vereisten om Minecraft soepel op een Chromebook te laten werken. Als u stotteren ervaart, bieden we aan het einde van dit artikel een gids om u te helpen de prestaties te optimaliseren. Laten we nu duiken in het installatieproces.
U kunt de bodemeditie rechtstreeks vanuit de Google Play Store installeren, wat de eenvoudigste methode is. Open gewoon de winkel, zoek naar Minecraft en navigeer naar de pagina. Merk op dat het $ 20 kost, maar als u al de Android -versie ($ 7) bezit, hoeft u slechts $ 13 extra te betalen. Deze aanpak is ideaal voor degenen die de voorkeur geven aan een eenvoudige installatie.
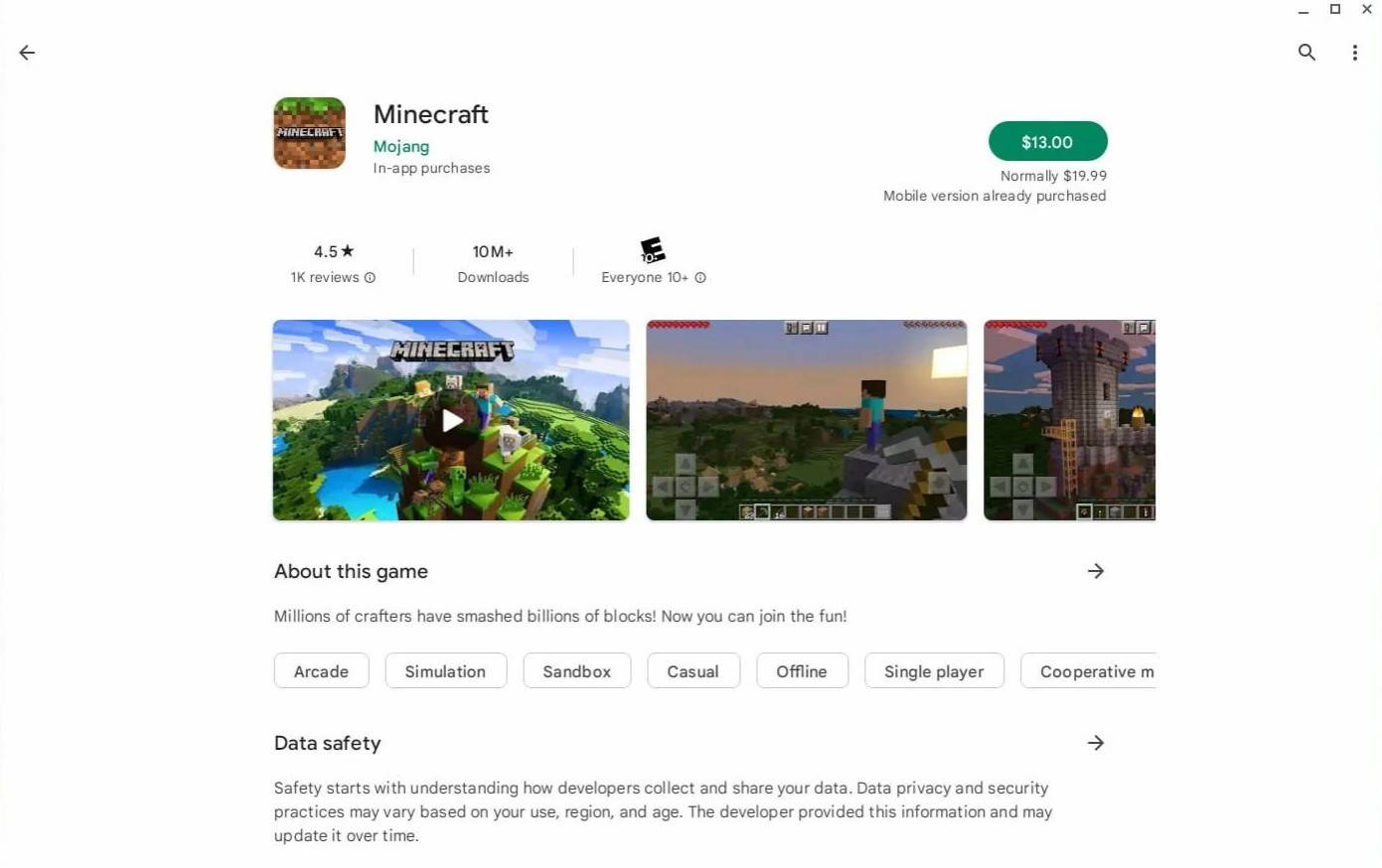 Afbeelding: Overchromebooks.com
Afbeelding: Overchromebooks.com
Sommige gebruikers geven echter de voorkeur aan een andere versie van de game. Omdat Chrome OS gebaseerd is op Linux en Minecraft al een tijdje beschikbaar is voor Linux, kunt u voor deze route kiezen. Deze methode vereist meer aandacht voor detail omdat Chrome OS aanzienlijk verschilt van Windows, en sommige codering zal nodig zijn. We hebben een gedetailleerde gids opgesteld om u te helpen Minecraft op uw Chromebook te installeren in slechts een half uur.
De ontwikkelaarsmodus inschakelen
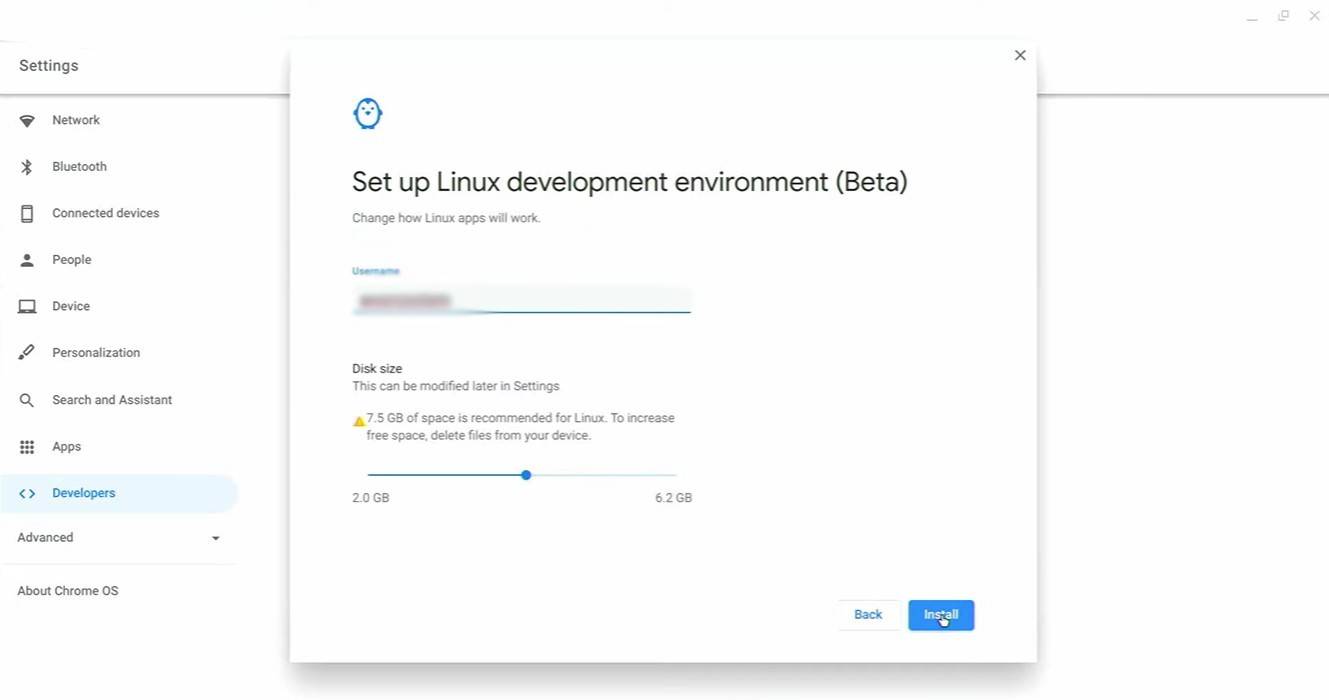 Afbeelding: youtube.com
Afbeelding: youtube.com
Om te beginnen moet u de ontwikkelaarsmodus op uw Chromebook inschakelen. Toegang tot het menu Instellingen, vergelijkbaar met het menu "Start" in Windows, en navigeer naar het gedeelte "Developers". Schakel de optie "Linux ontwikkelomgeving" in. Volg de instructies op het scherm totdat het proces is voltooid en de terminal wordt geopend. Dit is een speciaal programma dat vergelijkbaar is met de Windows -opdrachtprompt waar u de volgende stappen uitvoert.
Minecraft installeren op Chromebook
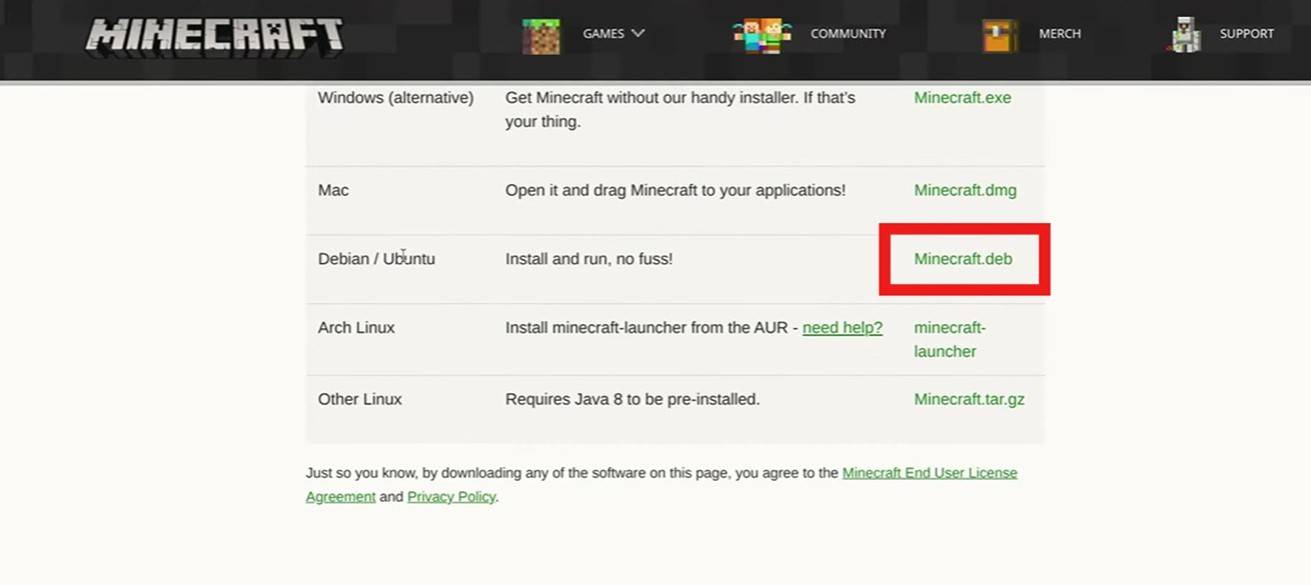 Afbeelding: youtube.com
Afbeelding: youtube.com
-
1

Aankondiging van de Bazaar Release: datum en tijd onthuld
Feb 02,2025
-
2

Interview met Andrew Hulshult 2024: DOOM IDKFA, Blood Swamps, DUSK, Iron Lung, AMID EVIL, muziek, gitaren, Cold Brew Coffee en meer
Jan 07,2025
-
3

DC Heroes Unite: Nieuwe serie van Silent Hill: Ascension Creators
Dec 18,2024
-
4
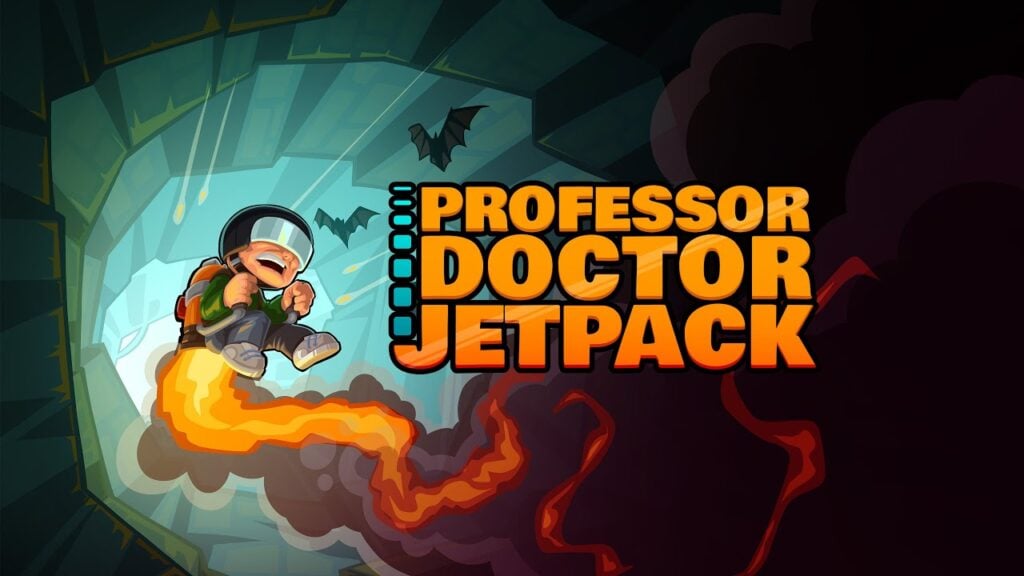
Professor Doctor Jetpack is een Pixel Art Precision Platformer die nu beschikbaar is op Android
Dec 30,2024
-
5
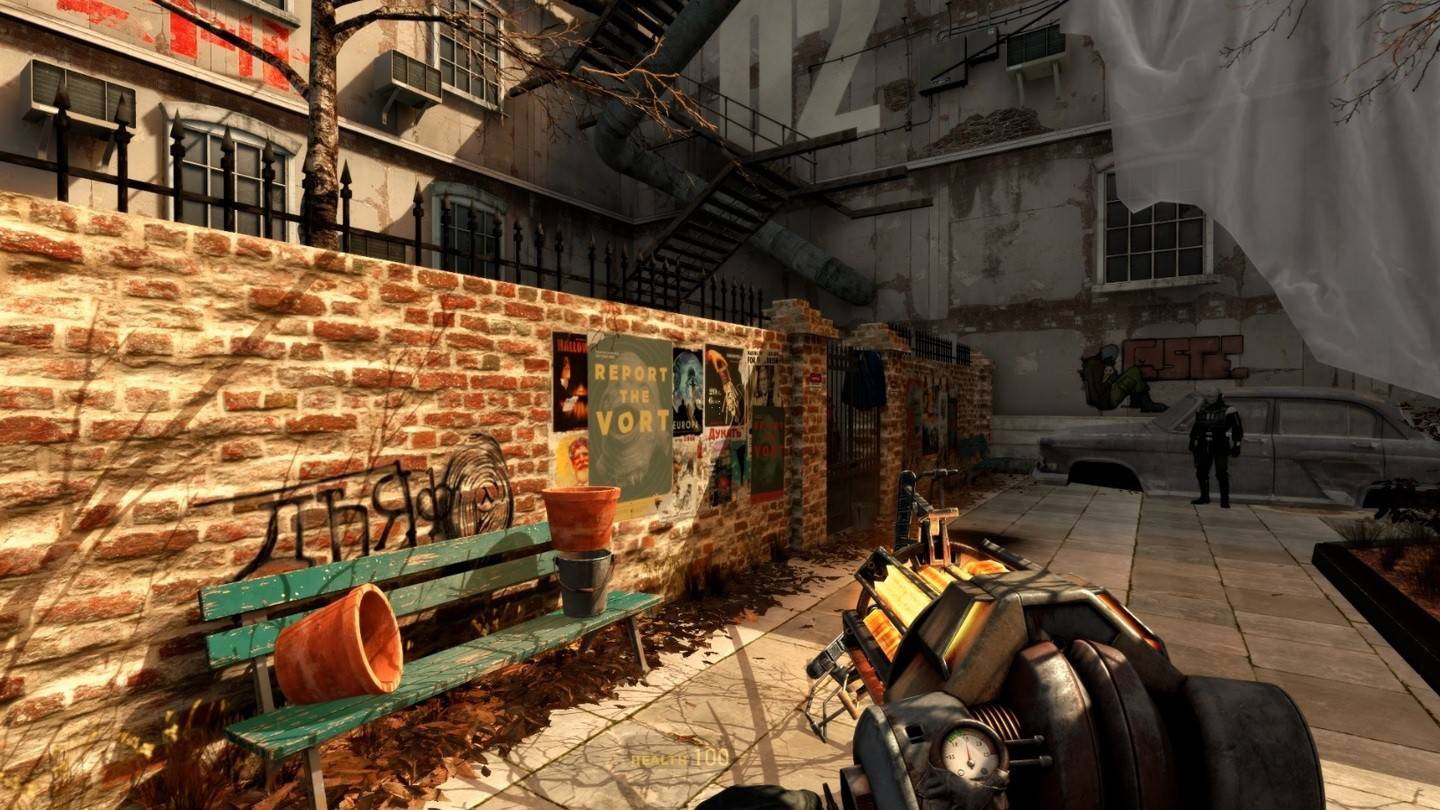
Er is een demo uitgebracht van het door fans gemaakte vervolg Half-Life 2 Episode 3 Interlude
Jan 05,2025
-
6

Teamfight-tactieken 14.14 Patchopmerkingen: Finale Inkborn Fables
Jan 11,2025
-
7
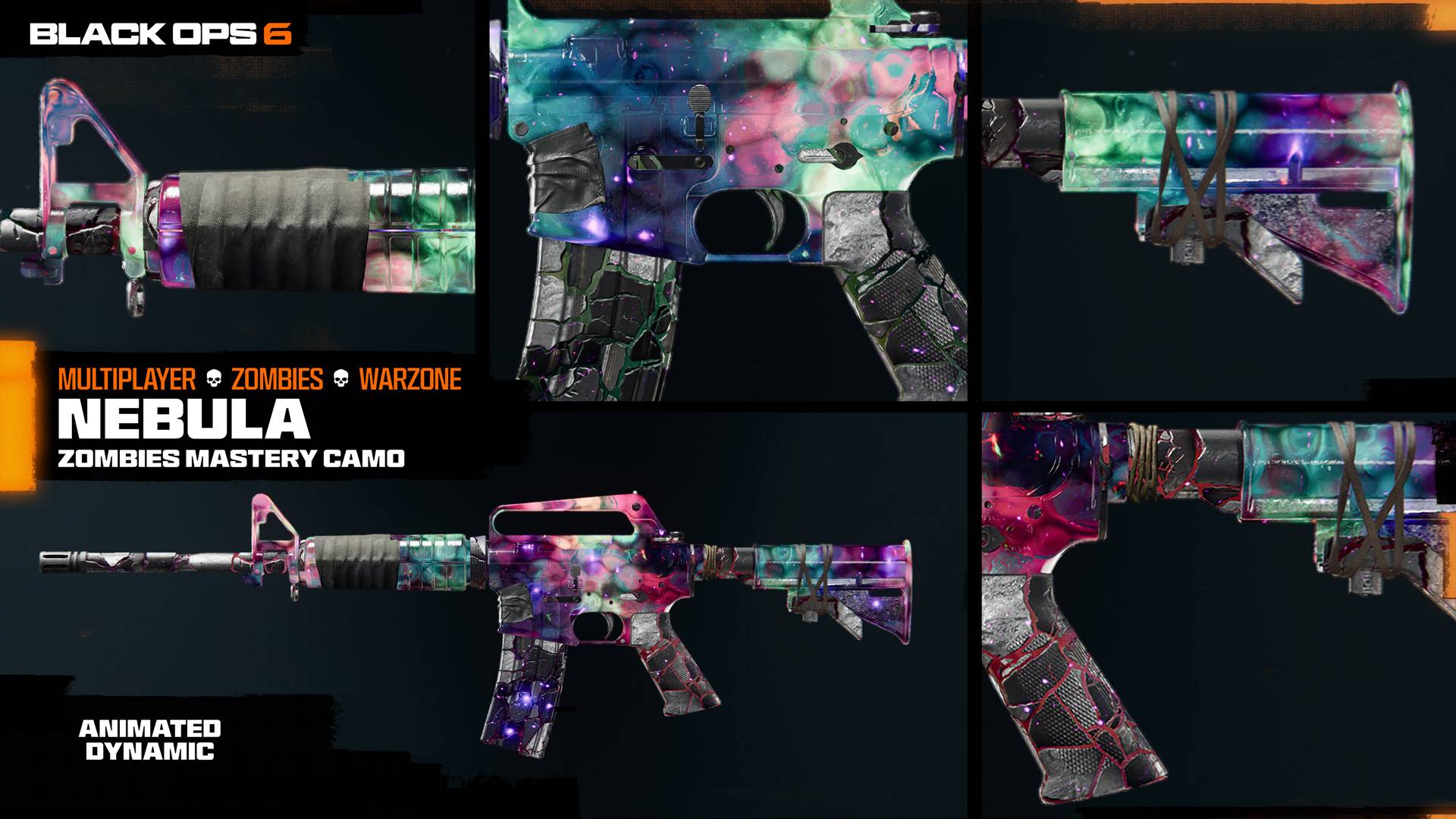
Alle Camo-uitdagingen in Call of Duty: Black Ops 6 Zombies
Jan 05,2025
-
8
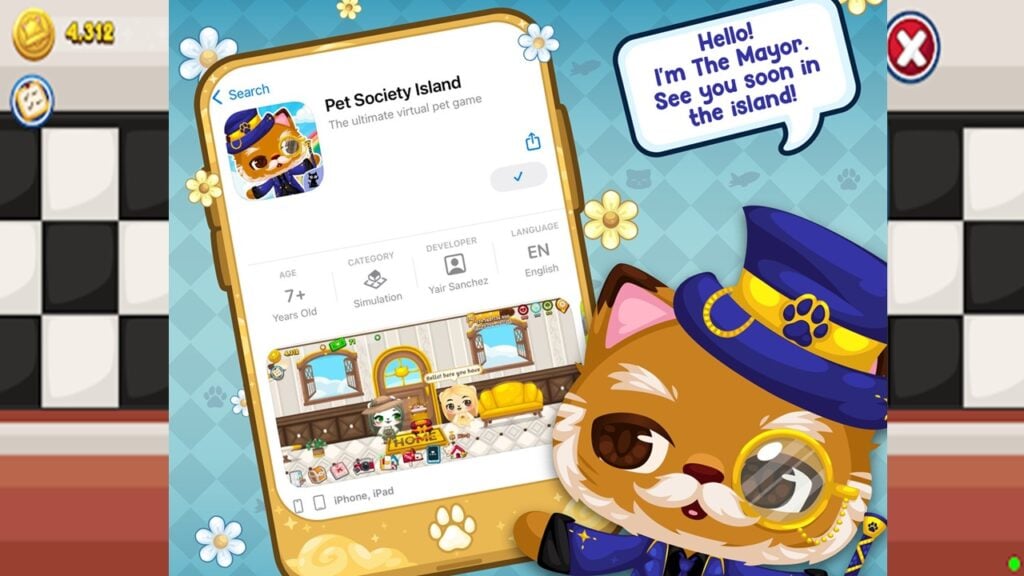
Android verwelkomt Virtual Pet Haven: Pet Society Island
Jan 09,2025
-
9

Switch 2: lancering zomer 2024 verwacht
Dec 11,2024
-
10
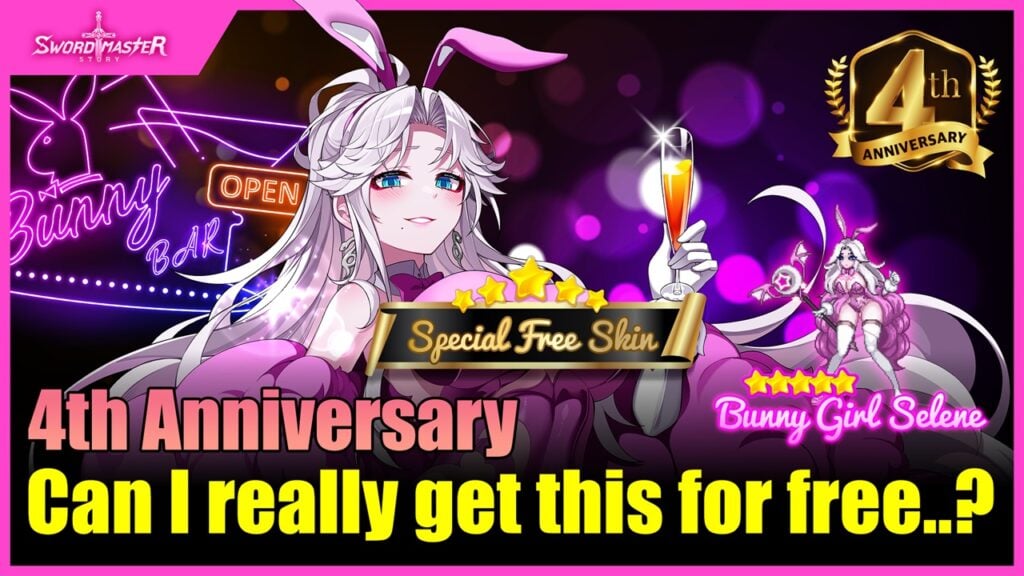
Sword Master Story Viert zijn 4e verjaardag met talloze gratis geschenken!
Jan 09,2025
-
Downloaden

Ben 10 A day with Gwen
Casual / 47.41M
Update: Dec 24,2024
-
Downloaden

A Simple Life with My Unobtrusive Sister
Casual / 392.30M
Update: Dec 10,2024
-
Downloaden

The Lewd Knight
Casual / 1210.00M
Update: Jan 02,2025
-
4
Kame Paradise
-
5
Chumba Lite - Fun Casino Slots
-
6
Little Green Hill
-
7
I Want to Pursue the Mean Side Character!
-
8
Evil Lands
-
9
Lost Fairyland: Undawn
-
10
Hero Clash