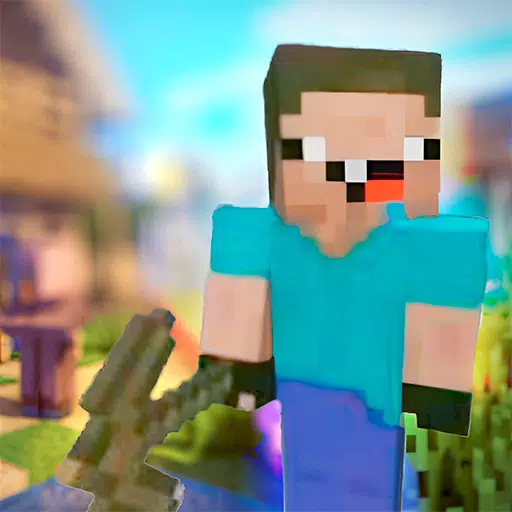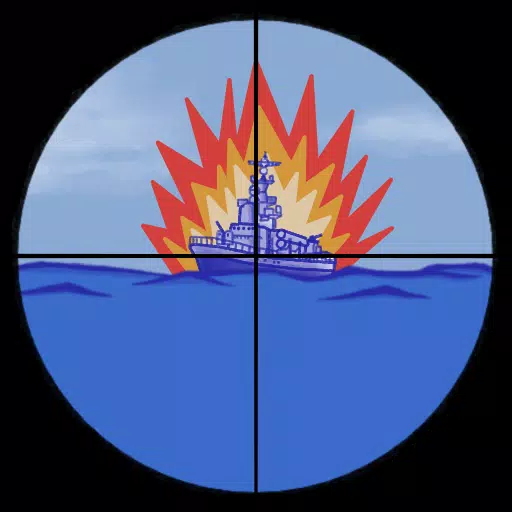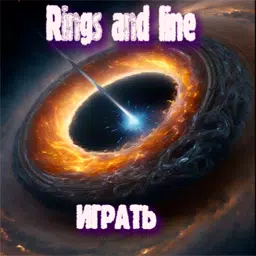Cómo instalar Minecraft en Chromebook: una guía paso a paso
Minecraft es un juego muy popular que se puede disfrutar en una amplia gama de dispositivos, incluidos Chromebooks. Estos dispositivos fáciles de usar se ejecutan en Chrome OS, y muchos usuarios tienen curiosidad sobre la posibilidad de jugar Minecraft en ellos. ¡La respuesta es una rotunda sí! En esta guía completa, lo guiaremos a través del proceso de instalación y ofreceremos consejos valiosos para optimizar el rendimiento en su Chromebook.
Tabla de contenido:
- Información general sobre Minecraft en un Chromebook
- Habilitando el modo de desarrollador
- Instalación de Minecraft en Chromebook
- Corriendo el juego
- Cómo jugar Minecraft en un Chromebook con bajas especificaciones
- Mejora del rendimiento en Chrome OS
Información general sobre Minecraft en un Chromebook
Para garantizar un rendimiento estable, su Chromebook debe cumplir con las siguientes especificaciones:
- Arquitectura del sistema: 64 bits (x86_64, ARM64-V8A)
- Procesador: AMD A4-9120C, Intel Celeron N4000, Intel 3865U, Intel I3-7130U, Intel M3-8100Y, Mediatek Kompanio 500 (MT8183), Qualcomm SC7180 o mejor
- Ram: 4 GB
- Almacenamiento: al menos 1 GB de espacio libre
Estos son los requisitos mínimos para ejecutar Minecraft sin problemas en un Chromebook. Si experimenta tartamudeo, proporcionaremos una guía al final de este artículo para ayudarlo a optimizar el rendimiento. Ahora, profundicemos en el proceso de instalación.
Puede instalar la edición Bedrock directamente desde Google Play Store, que es el método más simple. Simplemente abra la tienda, busque Minecraft y navegue a su página. Tenga en cuenta que cuesta $ 20, pero si ya posee la versión de Android ($ 7), solo necesitará pagar $ 13 adicionales. Este enfoque es ideal para aquellos que prefieren una instalación directa.
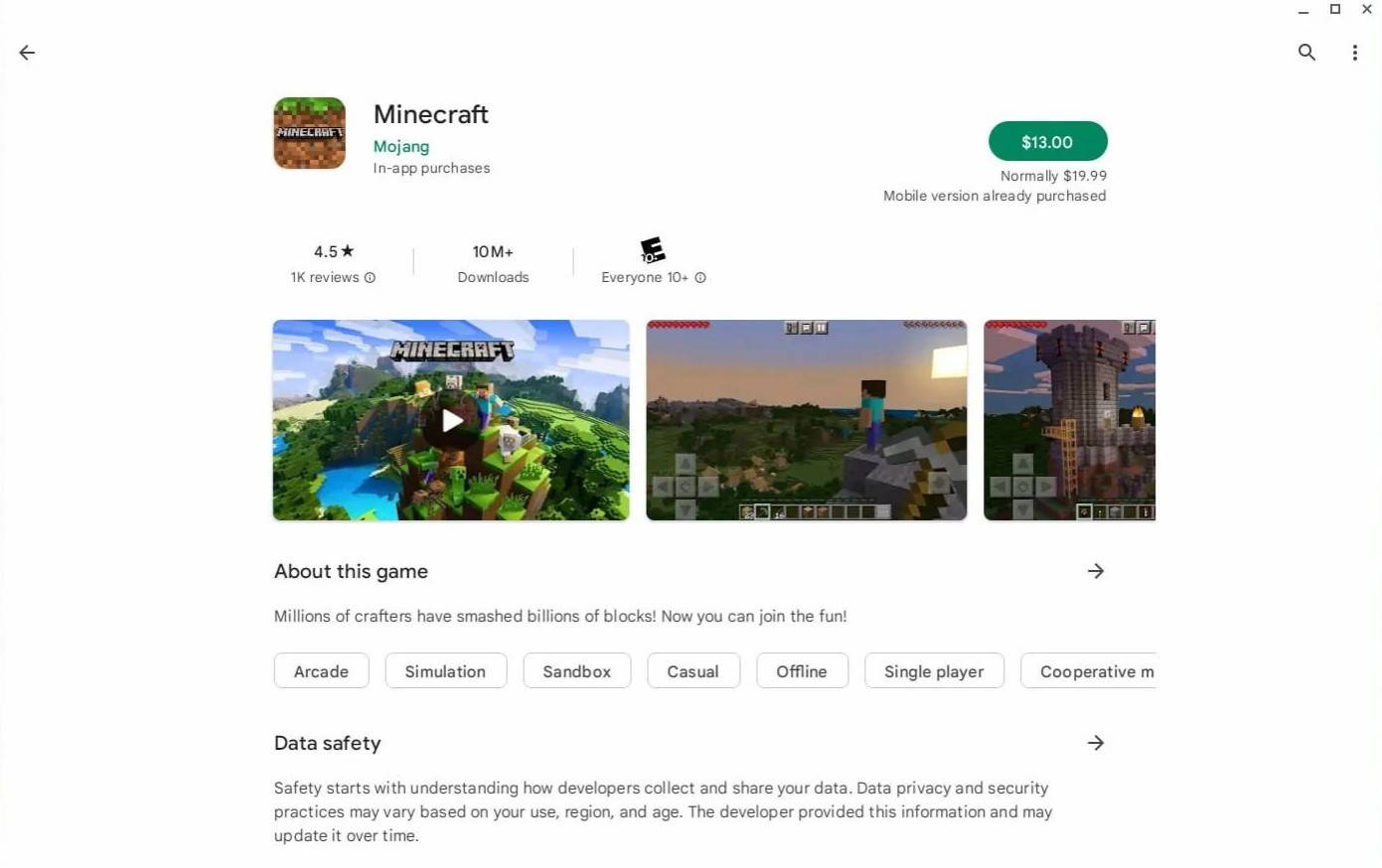 Imagen: Acerca deChromebooks.com
Imagen: Acerca deChromebooks.com
Sin embargo, algunos usuarios pueden preferir una versión diferente del juego. Dado que Chrome OS se basa en Linux, y Minecraft ha estado disponible para Linux por un tiempo, puede optar por esta ruta. Este método requiere más atención al detalle porque Chrome OS difiere significativamente de Windows, y será necesaria alguna codificación. Hemos preparado una guía detallada para ayudarlo a instalar Minecraft en su Chromebook en solo media hora.
Habilitando el modo de desarrollador
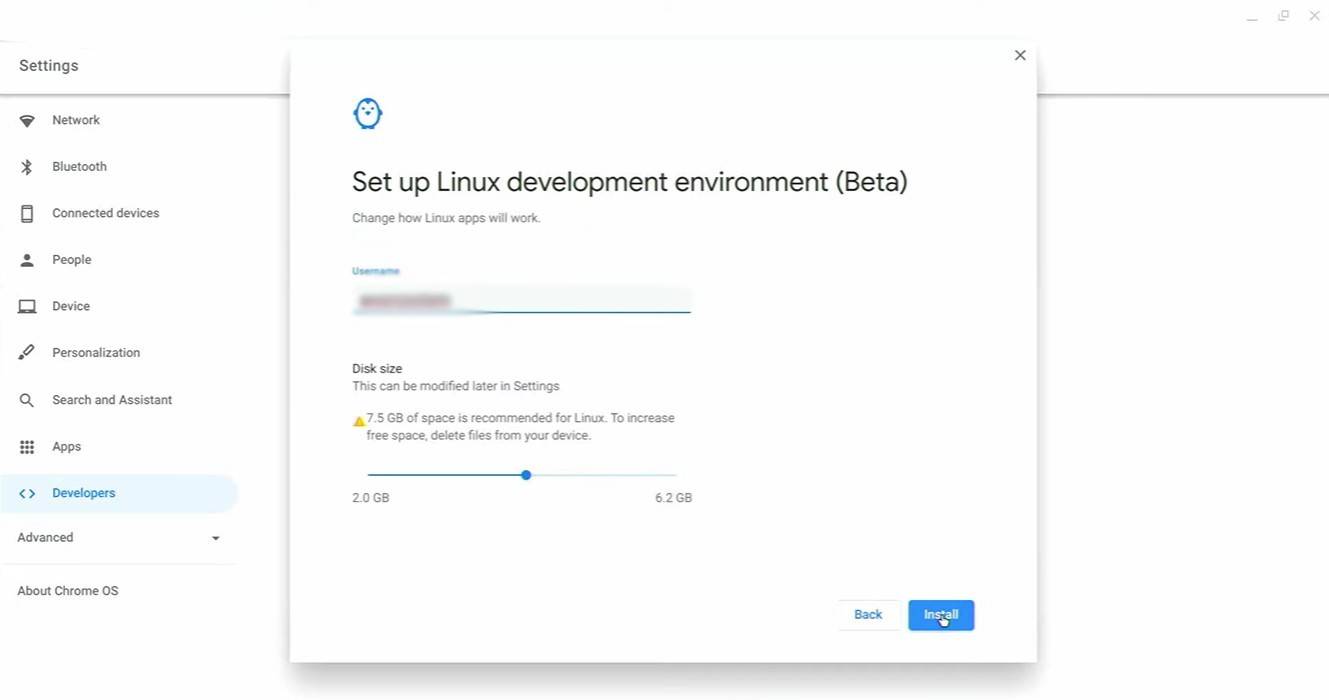 Imagen: youtube.com
Imagen: youtube.com
Para comenzar, debe habilitar el modo de desarrollador en su Chromebook. Acceda al menú Configuración, similar al menú "Inicio" en Windows, y navegue a la sección "Desarrolladores". Habilite la opción "Entorno de desarrollo de Linux". Siga las instrucciones en pantalla hasta que se complete el proceso, y el terminal se abrirá. Este es un programa especial similar al símbolo del sistema de Windows donde realizará los próximos pasos.
Instalación de Minecraft en Chromebook
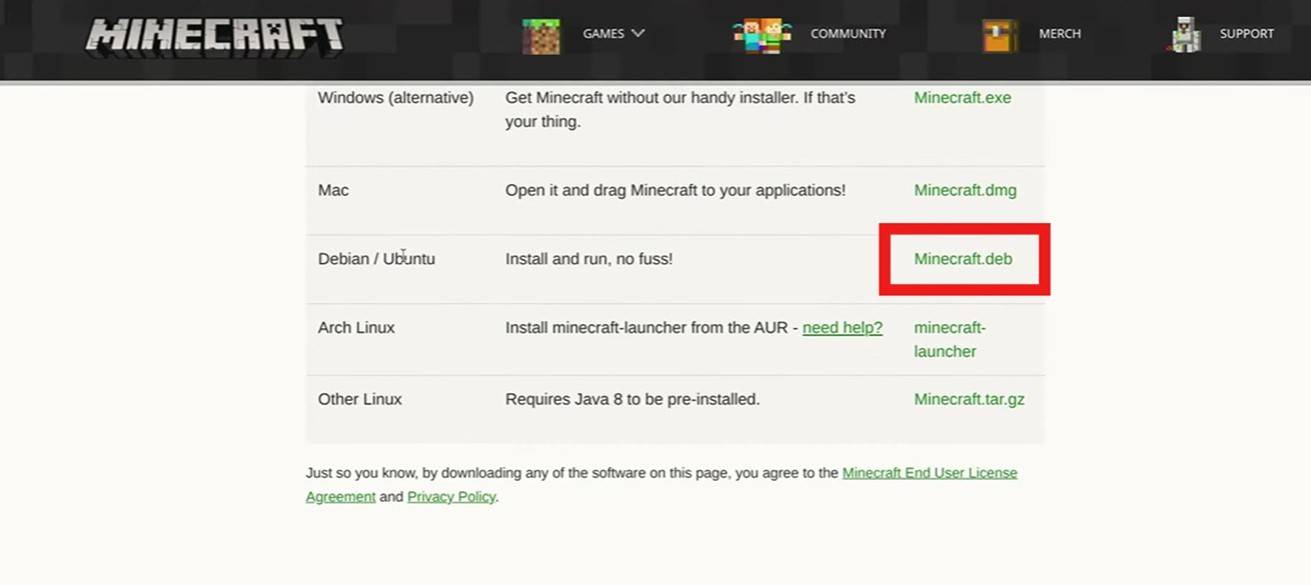 Imagen: youtube.com
Imagen: youtube.com
-
1

Anunciando el lanzamiento del bazar: fecha y hora reveladas
Feb 02,2025
-
2

Entrevista a Andrew Hulshult 2024: DOOM IDKFA, Blood Swamps, DUSK, Iron Lung, AMID EVIL, música, guitarras, café frío y más
Jan 07,2025
-
3

DC Heroes Unite: Nueva serie de Silent Hill: Ascension Creators
Dec 18,2024
-
4
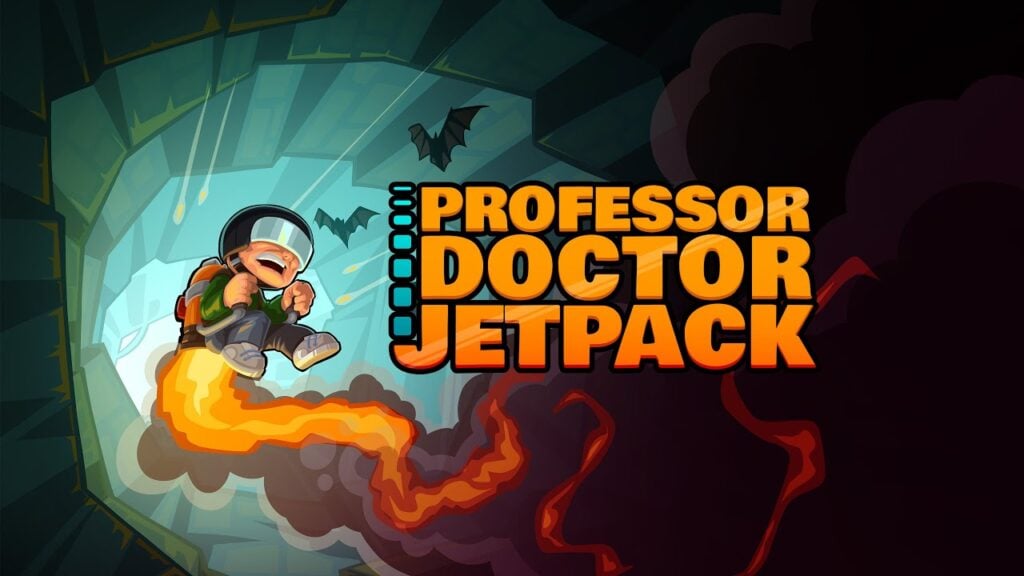
Professor Doctor Jetpack es un juego de plataformas de precisión Pixel Art que ya está disponible en Android
Dec 30,2024
-
5
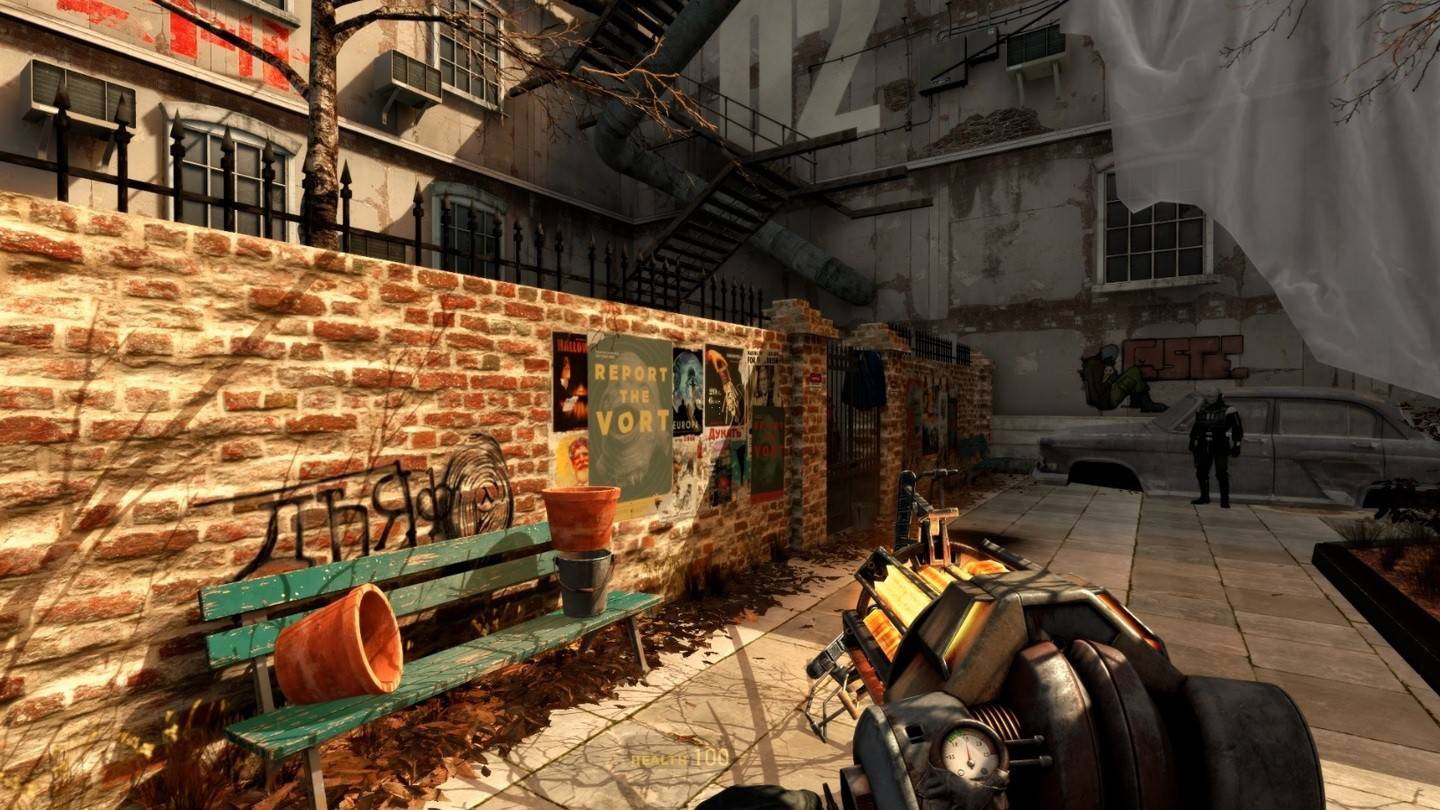
Se ha lanzado una demostración de la secuela hecha por fans Half-Life 2 Episodio 3 Interlude
Jan 05,2025
-
6

Notas del parche Teamfight Tactics 14.14: Final de Inkborn Fables
Jan 11,2025
-
7
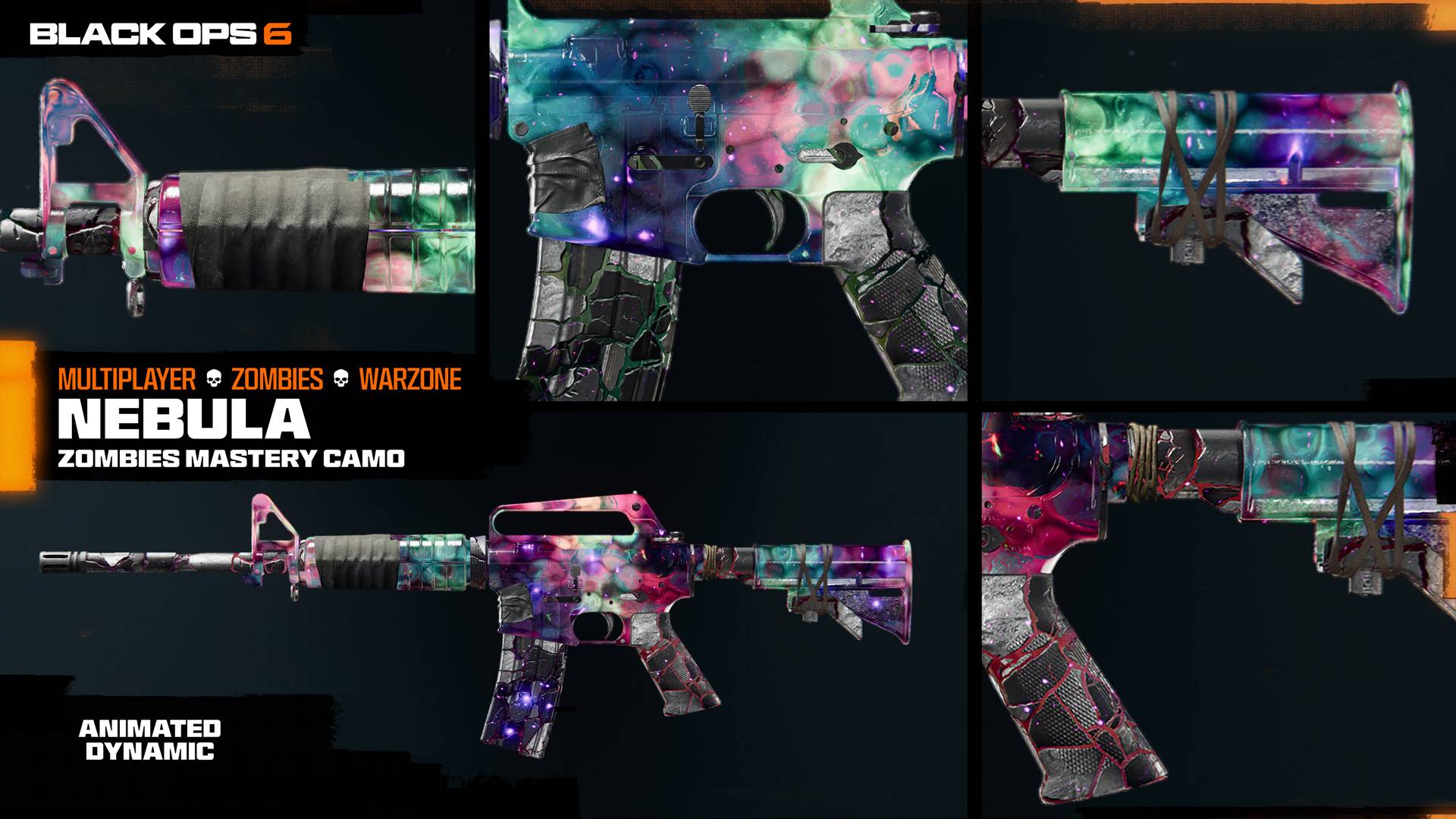
Todos los desafíos de camuflaje en Call of Duty: Black Ops 6 Zombies
Jan 05,2025
-
8
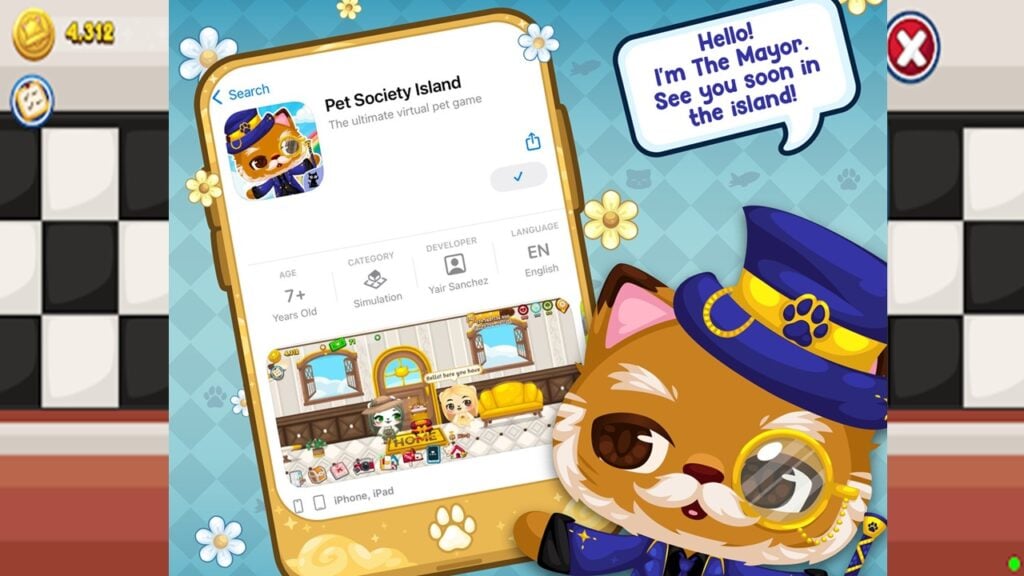
Android da la bienvenida a Virtual Pet Haven: Pet Society Island
Jan 09,2025
-
9

Switch 2: se espera el lanzamiento en el verano de 2024
Dec 11,2024
-
10
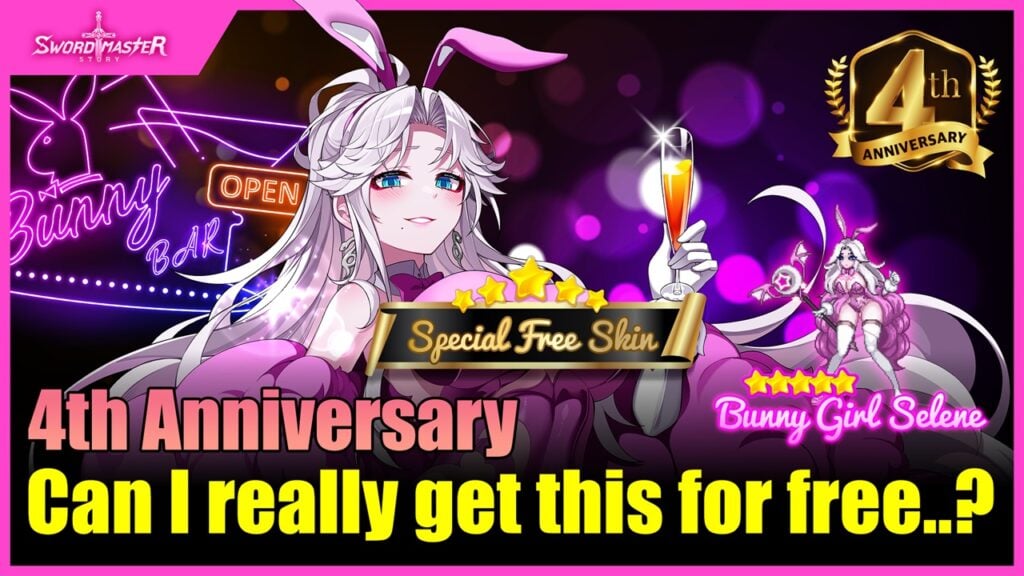
Sword Master Story ¡Está celebrando su cuarto aniversario con toneladas de regalos!
Jan 09,2025
-
Descargar

Ben 10 A day with Gwen
Casual / 47.41M
Actualizar: Dec 24,2024
-
Descargar

A Simple Life with My Unobtrusive Sister
Casual / 392.30M
Actualizar: Dec 10,2024
-
Descargar

The Lewd Knight
Casual / 1210.00M
Actualizar: Jan 02,2025
-
4
Kame Paradise
-
5
Chumba Lite - Fun Casino Slots
-
6
Little Green Hill
-
7
I Want to Pursue the Mean Side Character!
-
8
Evil Lands: Online Action RPG
-
9
Lost Fairyland: Undawn
-
10
Hero Clash