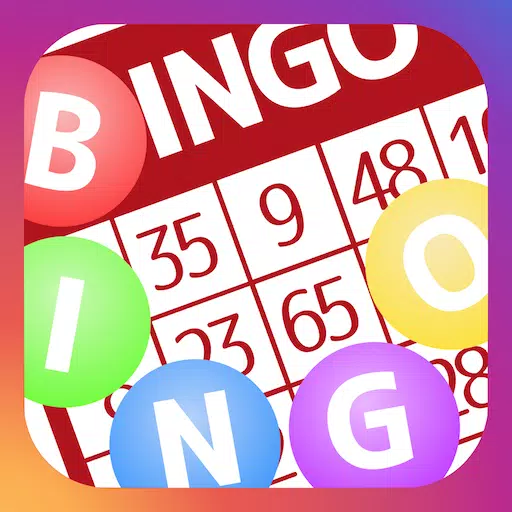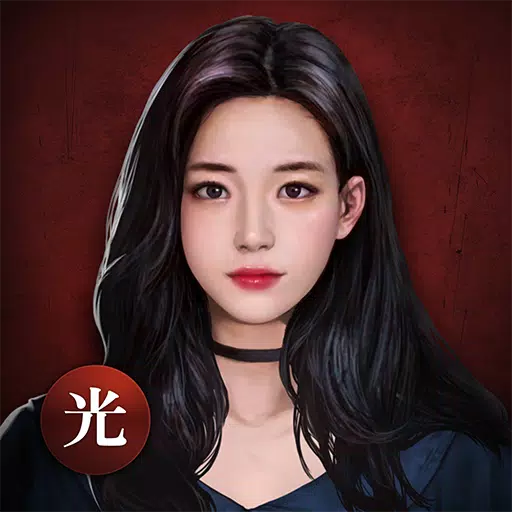Dom > Aktualności > Jak zainstalować Minecraft na Chromebook: przewodnik krok po kroku
Jak zainstalować Minecraft na Chromebook: przewodnik krok po kroku
Minecraft to bardzo popularna gra, z której można cieszyć się szeroką gamą urządzeń, w tym Chromebooks. Te przyjazne dla użytkownika urządzenia działają w Chrome OS, a wielu użytkowników ciekawy możliwości gry w Minecraft. Odpowiedź brzmi: tak! W tym kompleksowym przewodniku przeprowadzimy Cię przez proces instalacji i zaoferujemy cenne wskazówki dotyczące optymalizacji wydajności w Chromebook.
Spis treści:
- Ogólne informacje o Minecraft w Chromebook
- Włączanie trybu programisty
- Instalowanie Minecraft na Chromebook
- Uruchomienie gry
- Jak grać w Minecraft w Chromebook z niskimi specyfikacjami
- Zwiększenie wydajności w Chrome OS
Ogólne informacje o Minecraft w Chromebook
Aby zapewnić stabilną wydajność, Twój Chromebook powinien spełniać następujące specyfikacje:
- Architektura systemu: 64-bit (x86_64, ARM64-V8A)
- Procesor: AMD A4-9120C, Intel Celeron N4000, Intel 3865U, Intel I3-7130U, Intel M3-8100Y, MediaTek Kompanio 500 (MT8183), Qualcomm SC7180 lub lepszy
- Ram: 4 GB
- Przechowywanie: co najmniej 1 GB wolnej przestrzeni
Są to minimalne wymagania dotyczące płynnego uruchamiania Minecraft w Chromebook. Jeśli doświadczysz jąkania, podamy przewodnik na końcu tego artykułu, aby pomóc Ci zoptymalizować wydajność. Teraz zagłębiajmy się w proces instalacji.
Możesz zainstalować Edycję Bedrock bezpośrednio ze sklepu Google Play, który jest najprostszą metodą. Po prostu otwórz sklep, wyszukaj Minecraft i przejdź do jego strony. Pamiętaj, że kosztuje 20 USD, ale jeśli masz już wersję Androida (7 USD), musisz zapłacić tylko dodatkowe 13 USD. Takie podejście jest idealne dla tych, którzy wolą prostą instalację.
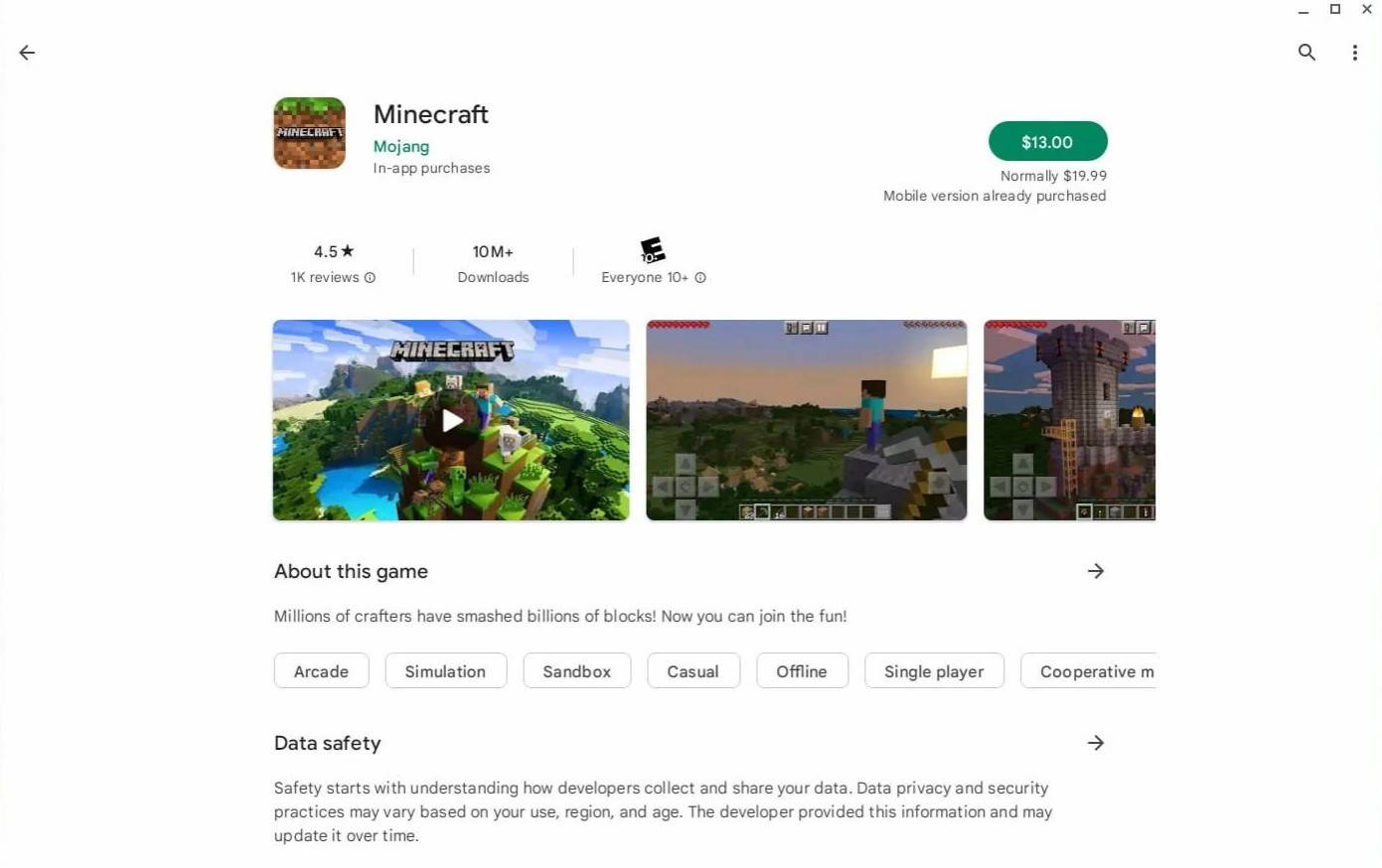 Zdjęcie: O AboutChromebooks.com
Zdjęcie: O AboutChromebooks.com
Jednak niektórzy użytkownicy mogą preferować inną wersję gry. Ponieważ Chrome OS opiera się na Linuksie, a Minecraft jest dostępny dla Linux, możesz wybrać tę trasę. Ta metoda wymaga większej uwagi na szczegóły, ponieważ Chrome OS różni się znacznie od Windows, a niektóre kodowanie będzie konieczne. Przygotowaliśmy szczegółowy przewodnik, który pomoże Ci zainstalować Minecraft na Chromebook w zaledwie pół godziny.
Włączanie trybu programisty
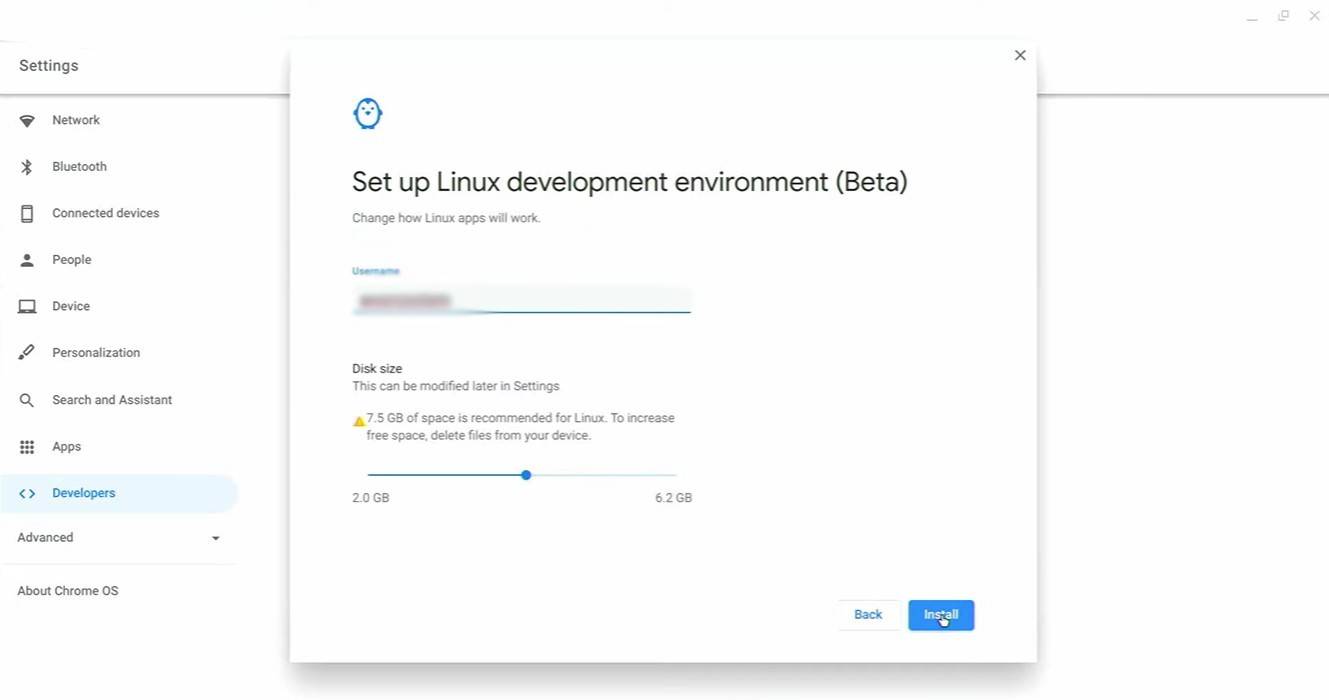 Zdjęcie: youtube.com
Zdjęcie: youtube.com
Na początek musisz włączyć tryb programisty w Chromebook. Uzyskaj dostęp do menu Ustawienia, podobnego do menu „Start” w systemie Windows, i przejdź do sekcji „Programiści”. Włącz opcję „Linux Development Environment”. Postępuj zgodnie z instrukcjami na ekranie, dopóki proces nie zostanie zakończony, a terminal zostanie otwarty. Jest to specjalny program podobny do wiersza polecenia Windows, w którym wykonasz kolejne kroki.
Instalowanie Minecraft na Chromebook
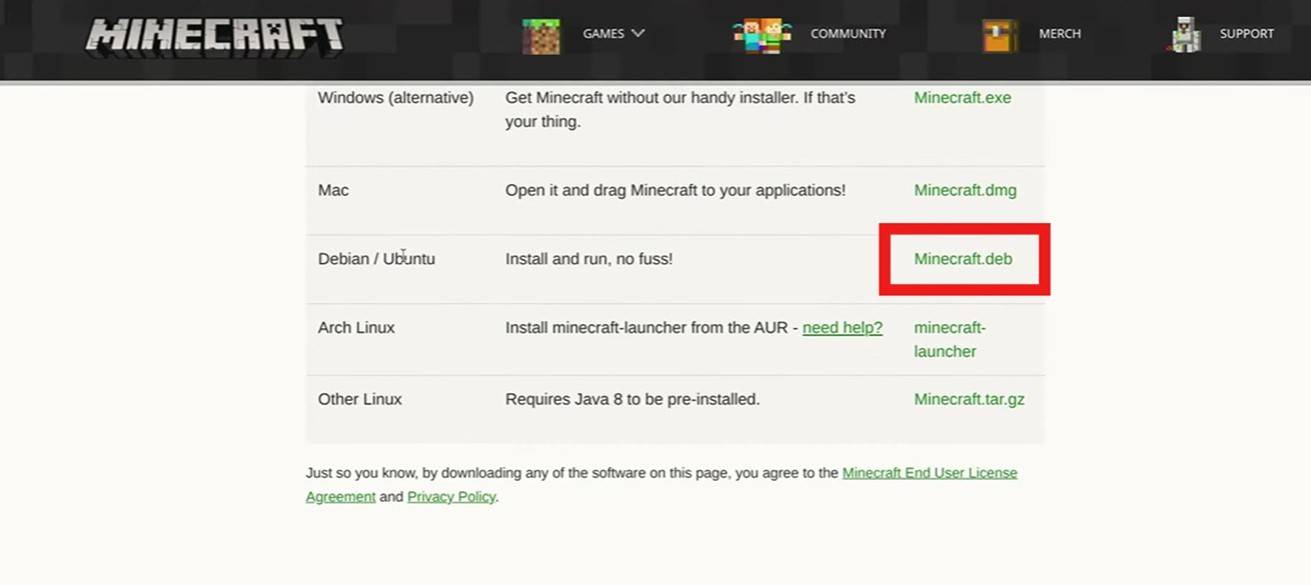 Zdjęcie: youtube.com
Zdjęcie: youtube.com
-
1

Ogłoszenie wydania Bazaar: zaprezentowane datę i godzinę
Feb 02,2025
-
2

Wywiad z Andrew Hulshultem 2024: DOOM IDKFA, Blood Swamps, DUSK, Iron Lung, AMID EVIL, muzyka, gitary, kawa na zimno i nie tylko
Jan 07,2025
-
3

DC Heroes Unite: Nowa seria od Silent Hill: Ascension Creators
Dec 18,2024
-
4
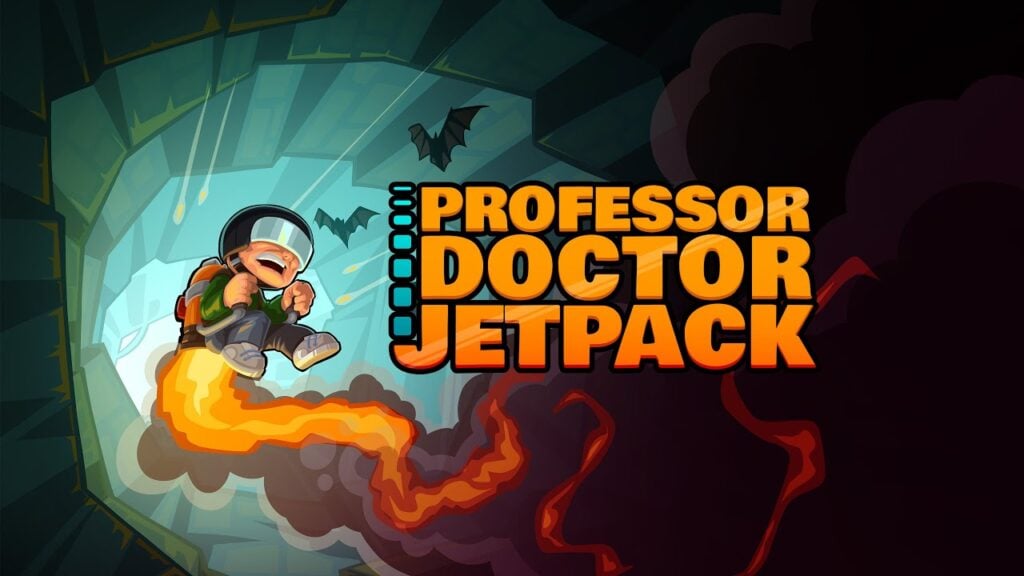
Professor Doctor Jetpack to precyzyjna platformówka Pixel Art, która jest już dostępna na Androida
Dec 30,2024
-
5
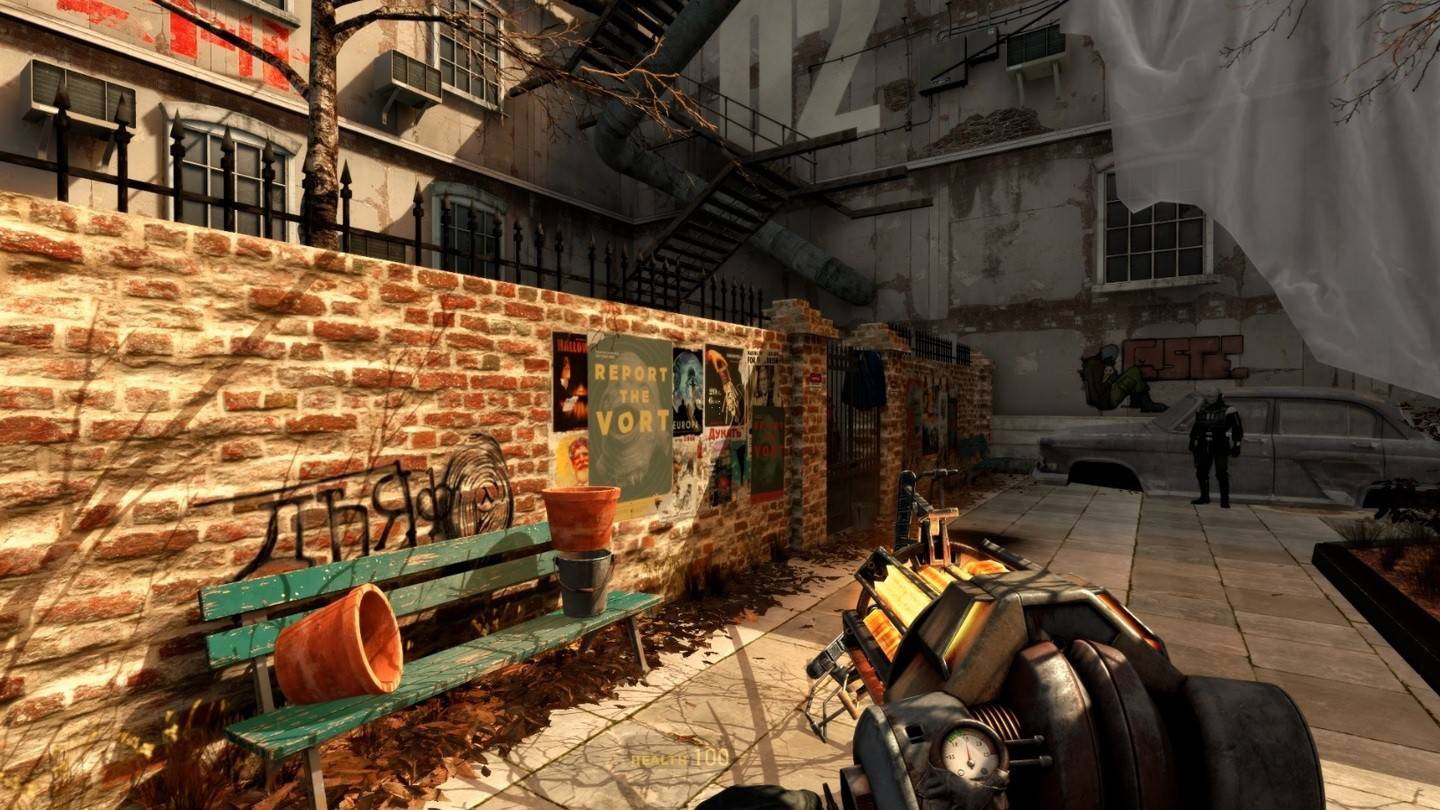
Ukazało się demo stworzonej przez fanów kontynuacji Half-Life 2, odcinek 3 Interlude
Jan 05,2025
-
6

Informacje o aktualizacji Teamfight Tactics 14.14: Finał Inkborn Fables
Jan 11,2025
-
7
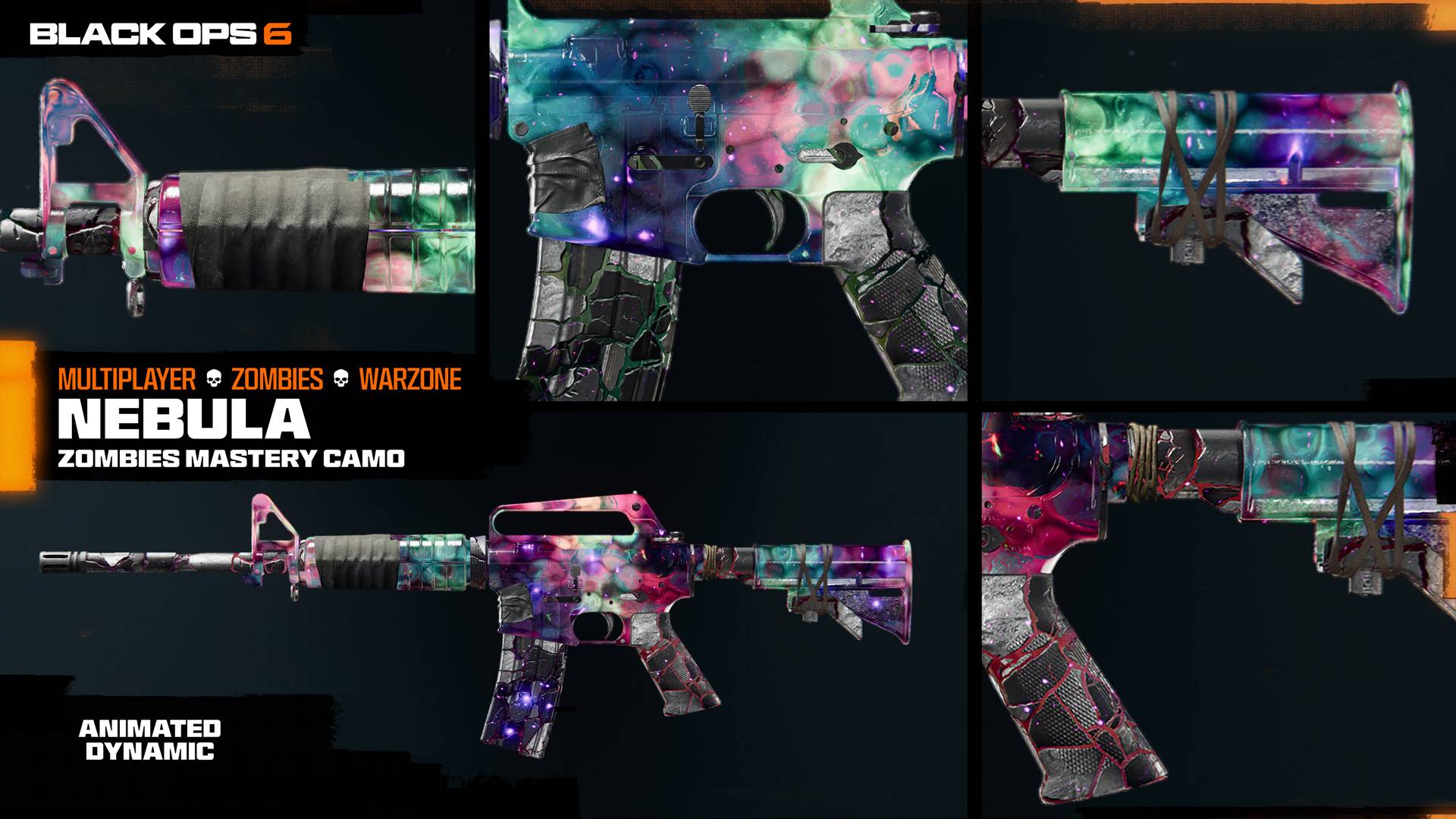
Wszystkie wyzwania kamuflażu w Call of Duty: Black Ops 6 Zombies
Jan 05,2025
-
8
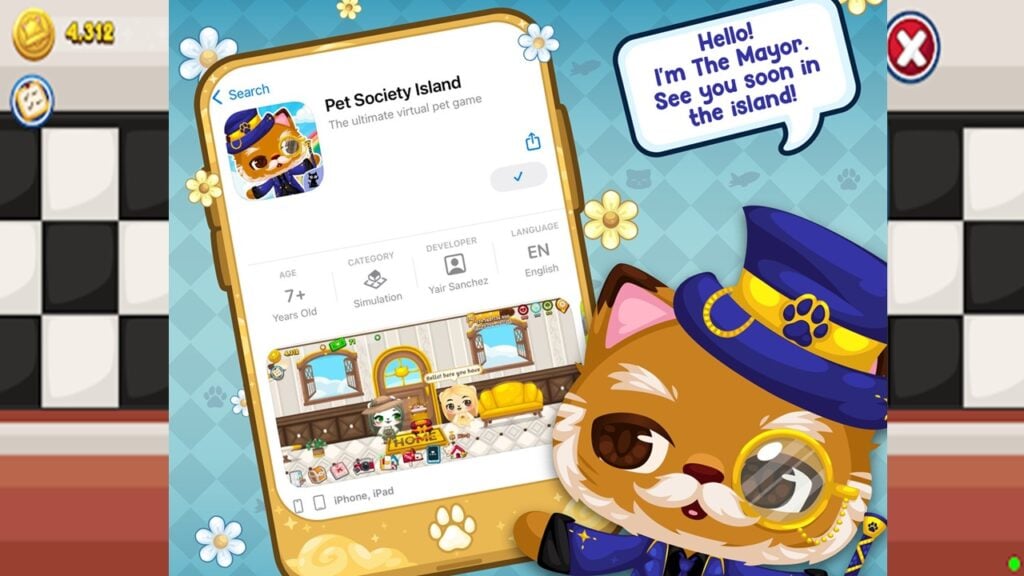
Android wita wirtualną przystań dla zwierząt: wyspę towarzystwa zwierząt domowych
Jan 09,2025
-
9

Switch 2: oczekiwana premiera latem 2024 r
Dec 11,2024
-
10
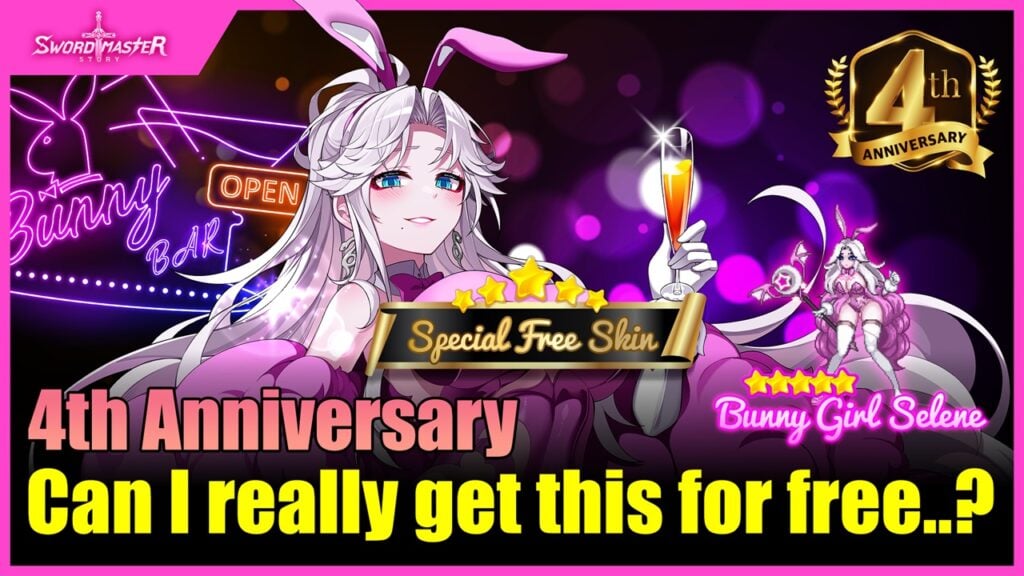
Sword Master Story świętuje swoje 4. urodziny mnóstwem gratisów!
Jan 09,2025
-
Pobierać

Ben 10 A day with Gwen
Zwykły / 47.41M
Aktualizacja: Dec 24,2024
-
Pobierać

A Simple Life with My Unobtrusive Sister
Zwykły / 392.30M
Aktualizacja: Dec 10,2024
-
Pobierać

The Lewd Knight
Zwykły / 1210.00M
Aktualizacja: Jan 02,2025
-
4
Kame Paradise
-
5
Chumba Lite - Fun Casino Slots
-
6
Little Green Hill
-
7
I Want to Pursue the Mean Side Character!
-
8
Evil Lands
-
9
Lost Fairyland: Undawn
-
10
Hero Clash