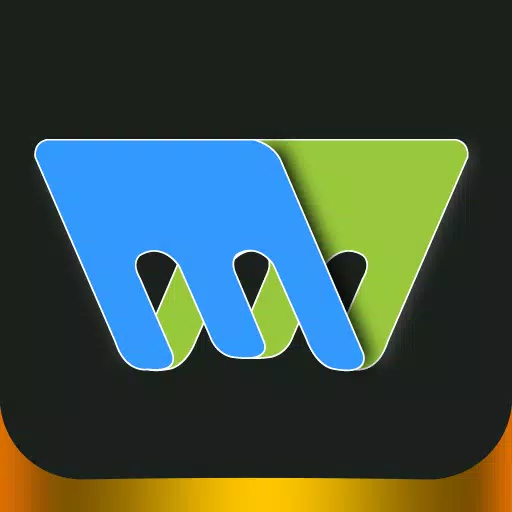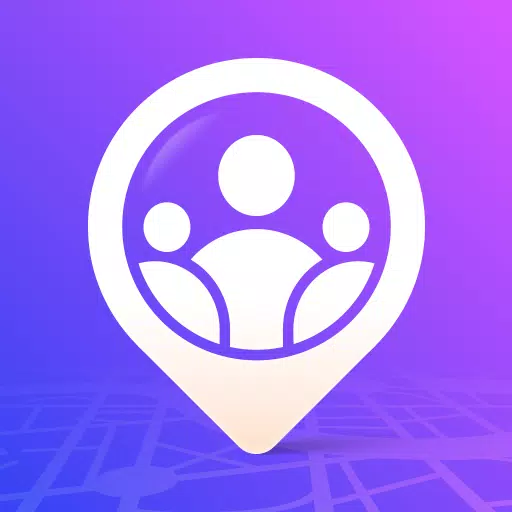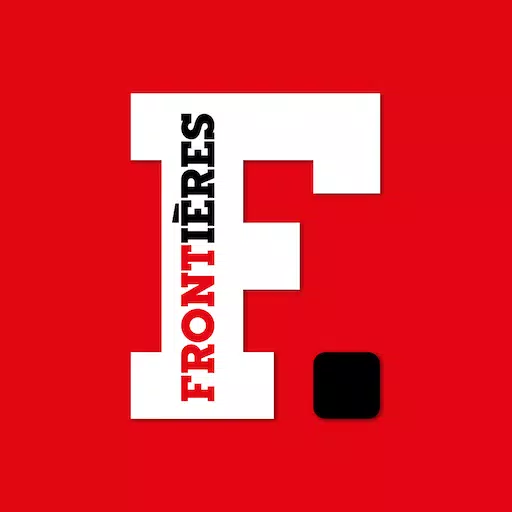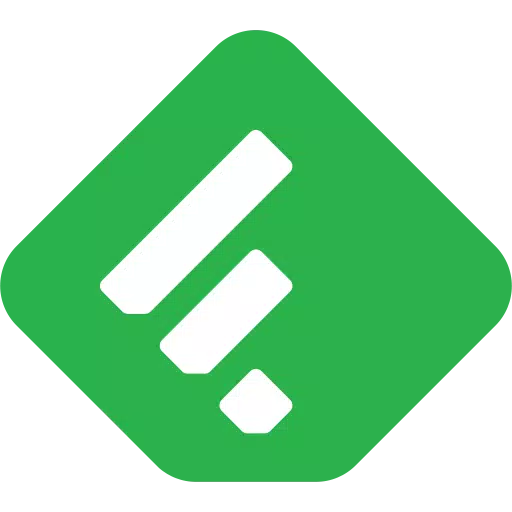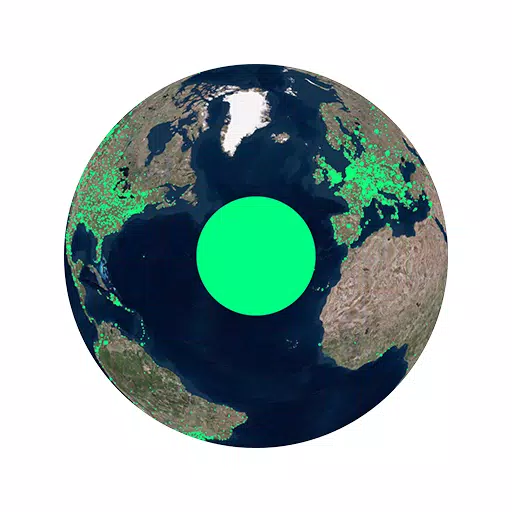Come installare Minecraft su Chromebook: una guida passo-passo
Minecraft è un gioco molto popolare che può essere apprezzato su una vasta gamma di dispositivi, tra cui Chromebook. Questi dispositivi intuitivi vengono eseguiti su Chrome OS e molti utenti sono curiosi della possibilità di giocare a Minecraft su di essi. La risposta è un sì clamoroso! In questa guida completa, ti guideremo attraverso il processo di installazione e offriremo preziosi suggerimenti per ottimizzare le prestazioni sul tuo Chromebook.
Sommario:
- Informazioni generali su Minecraft su un Chromebook
- Abilitazione della modalità sviluppatore
- Installazione di Minecraft su Chromebook
- Esegui il gioco
- Come giocare a Minecraft su un Chromebook con specifiche basse
- Migliorare le prestazioni sul sistema operativo Chrome
Informazioni generali su Minecraft su un Chromebook
Per garantire prestazioni stabili, il tuo Chromebook dovrebbe soddisfare le seguenti specifiche:
- Architettura di sistema: 64-bit (x86_64, ARM64-V8A)
- Processore: AMD A4-9120C, Intel Celeron N4000, Intel 3865U, Intel I3-7130U, Intel M3-8100Y, MediaTek Kompanio 500 (MT8183), Qualcomm SC7180 o meglio
- RAM: 4 GB
- Archiviazione: almeno 1 GB di spazio libero
Questi sono i requisiti minimi per eseguire Minecraft senza intoppi su un Chromebook. Se si verificano balbuzie, forniremo una guida alla fine di questo articolo per aiutarti a ottimizzare le prestazioni. Ora, approfondiamo il processo di installazione.
Puoi installare l'edizione Bedrock direttamente dal Google Play Store, che è il metodo più semplice. Basta aprire il negozio, cercare Minecraft e passare alla sua pagina. Nota che costa $ 20, ma se possiedi già la versione Android ($ 7), dovrai solo pagare altri $ 13. Questo approccio è ideale per coloro che preferiscono un'installazione semplice.
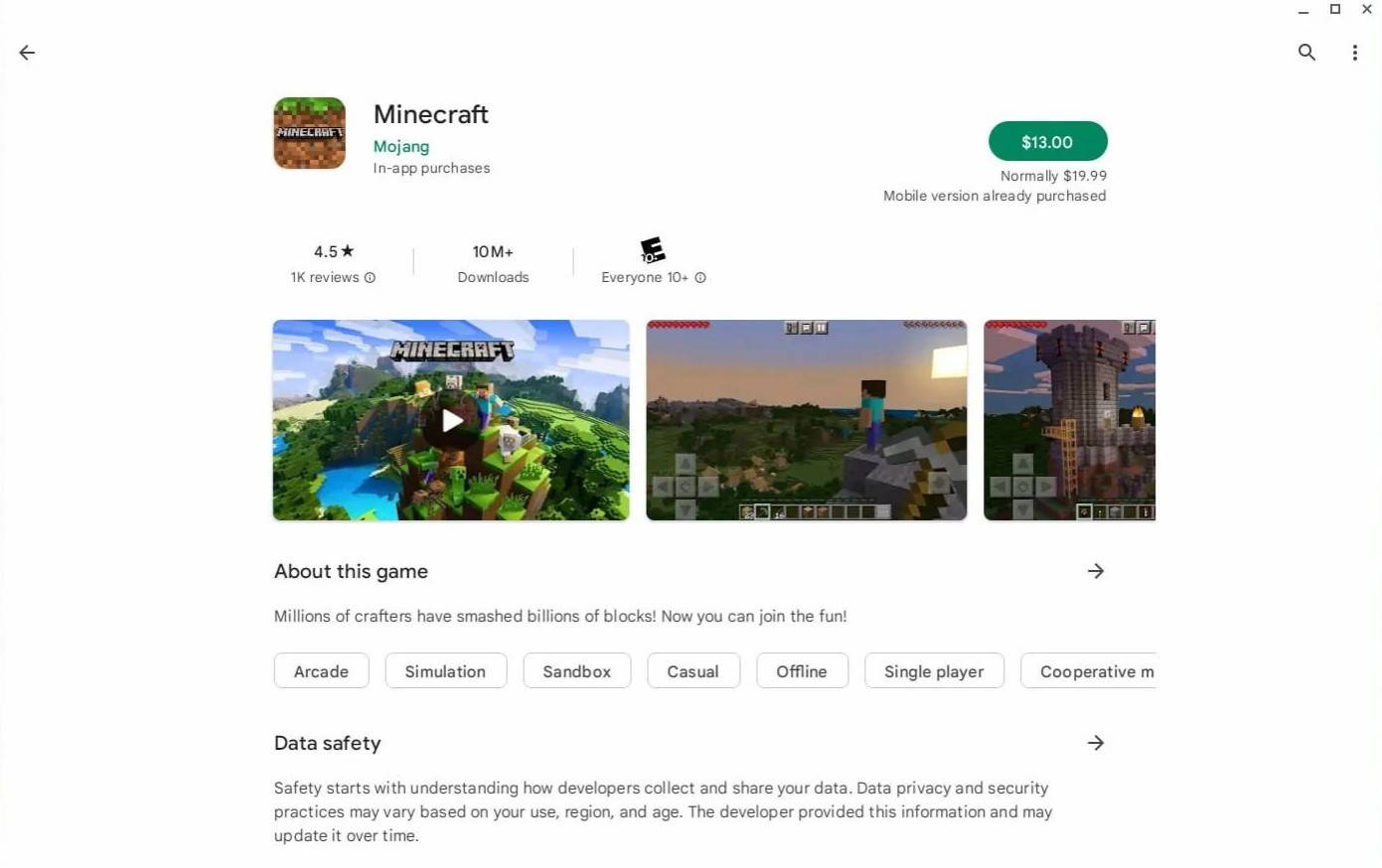 Immagine: aboutchromebooks.com
Immagine: aboutchromebooks.com
Tuttavia, alcuni utenti potrebbero preferire una versione diversa del gioco. Poiché Chrome OS è basato su Linux e Minecraft è stato disponibile per Linux per un po ', puoi optare per questo percorso. Questo metodo richiede maggiore attenzione ai dettagli perché il sistema operativo Chrome differisce in modo significativo da Windows e sarà necessaria un po 'di codifica. Abbiamo preparato una guida dettagliata per aiutarti a installare Minecraft sul tuo Chromebook in appena mezz'ora.
Abilitazione della modalità sviluppatore
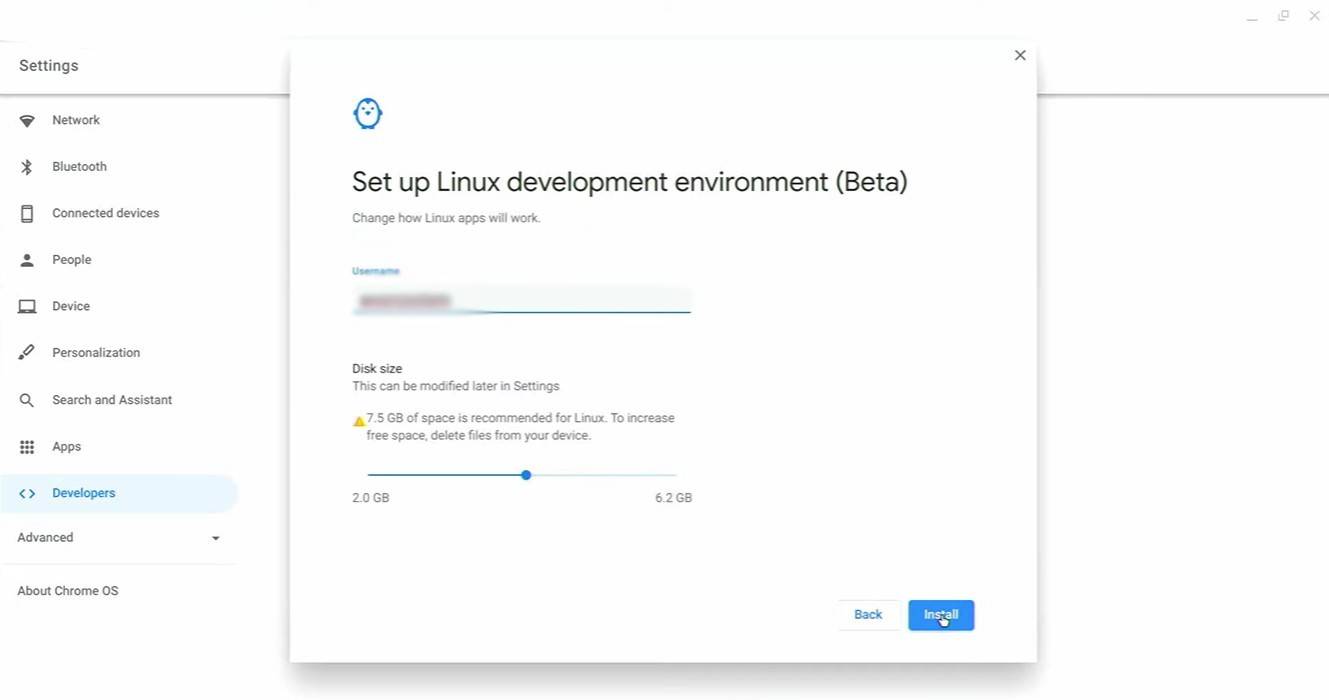 Immagine: youtube.com
Immagine: youtube.com
Per iniziare, è necessario abilitare la modalità sviluppatore sul tuo Chromebook. Accedi al menu Impostazioni, simile al menu "Avvia" su Windows e vai alla sezione "sviluppatori". Abilita l'opzione "Ambiente di sviluppo Linux". Seguire le istruzioni sullo schermo fino al completamento del processo e il terminale si aprirà. Questo è un programma speciale simile al prompt dei comandi di Windows in cui eseguirai i passaggi successivi.
Installazione di Minecraft su Chromebook
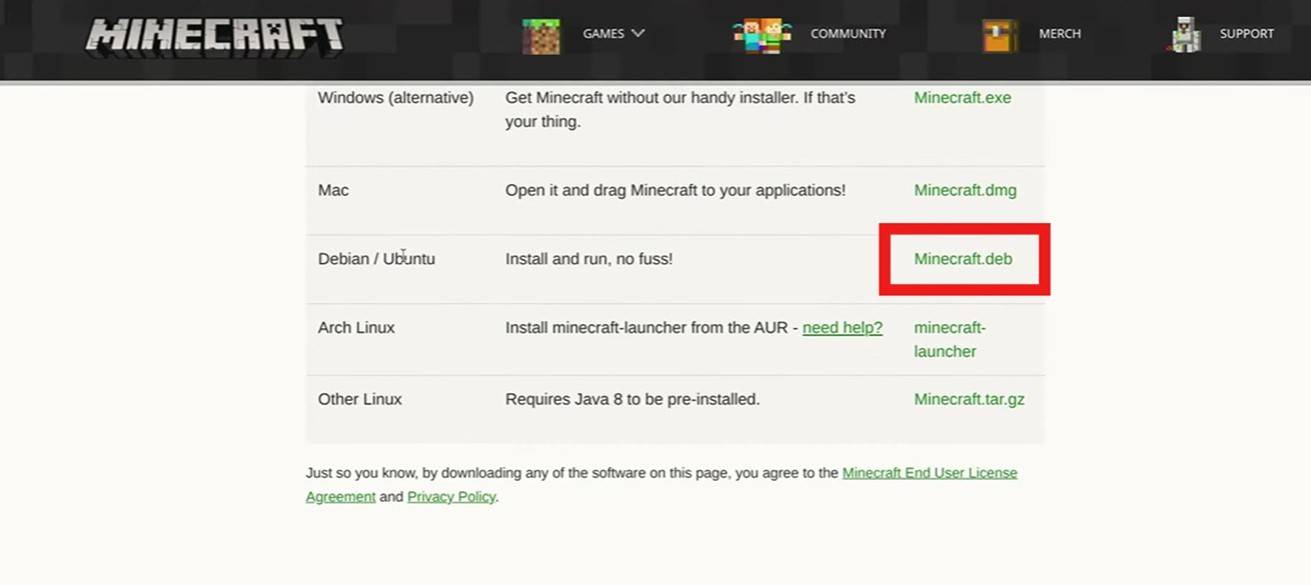 Immagine: youtube.com
Immagine: youtube.com
-
1

Annuncio della versione bazaar: data e ora svelata
Feb 02,2025
-
2

DC Heroes Unite: nuova serie di Silent Hill: Ascension Creators
Dec 18,2024
-
3

Intervista ad Andrew Hulshult del 2024: DOOM IDKFA, Blood Swamps, DUSK, Iron Lung, AMID EVIL, musica, chitarre, Cold Brew Coffee e altro ancora
Jan 07,2025
-
4
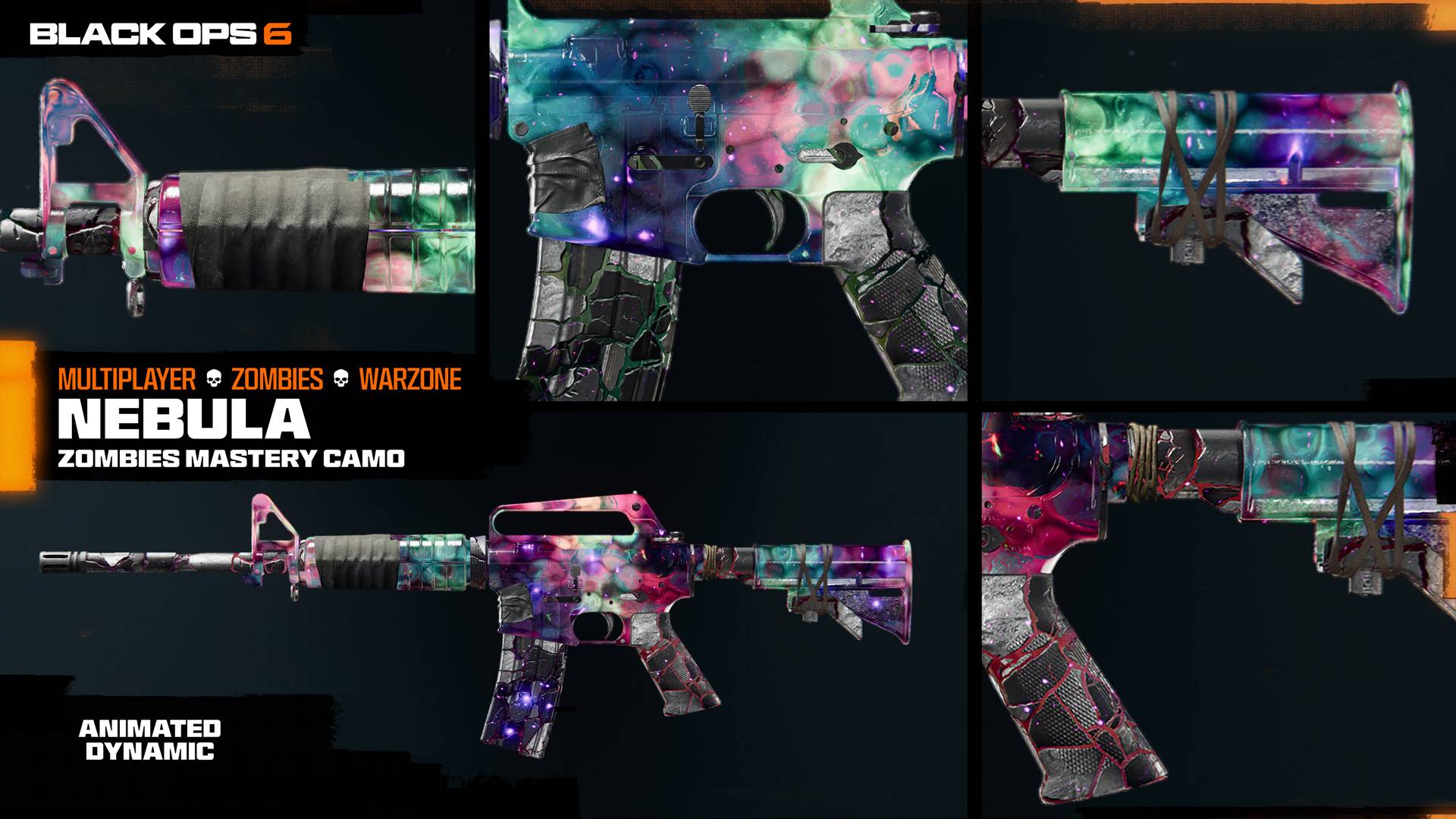
Tutte le sfide mimetiche in Call of Duty: Black Ops 6 Zombies
Jan 05,2025
-
5
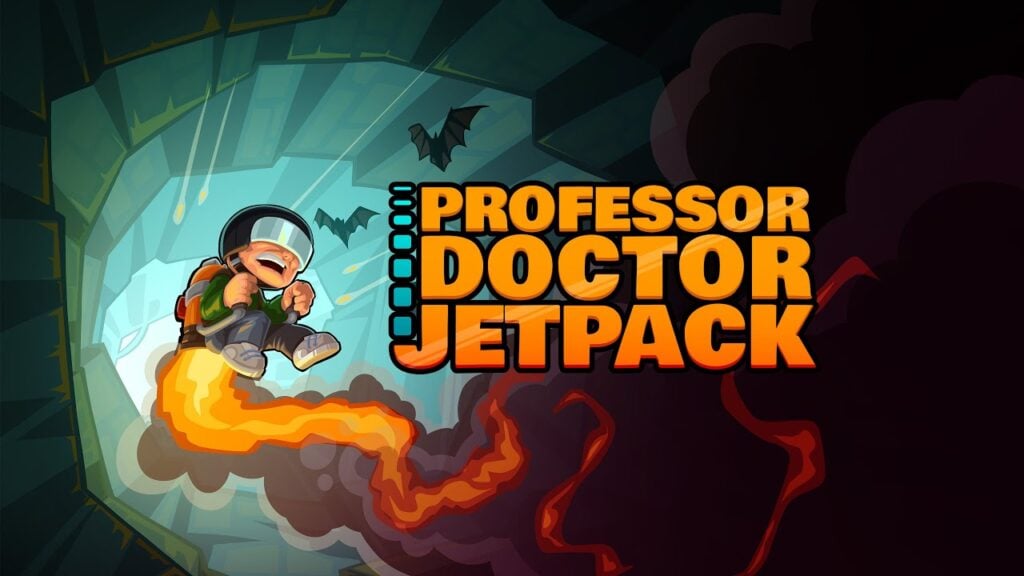
Professor Doctor Jetpack è un platform di precisione Pixel Art ora disponibile su Android
Dec 30,2024
-
6

WWE 2K25: tanto atteso ritorno
Feb 23,2025
-
7
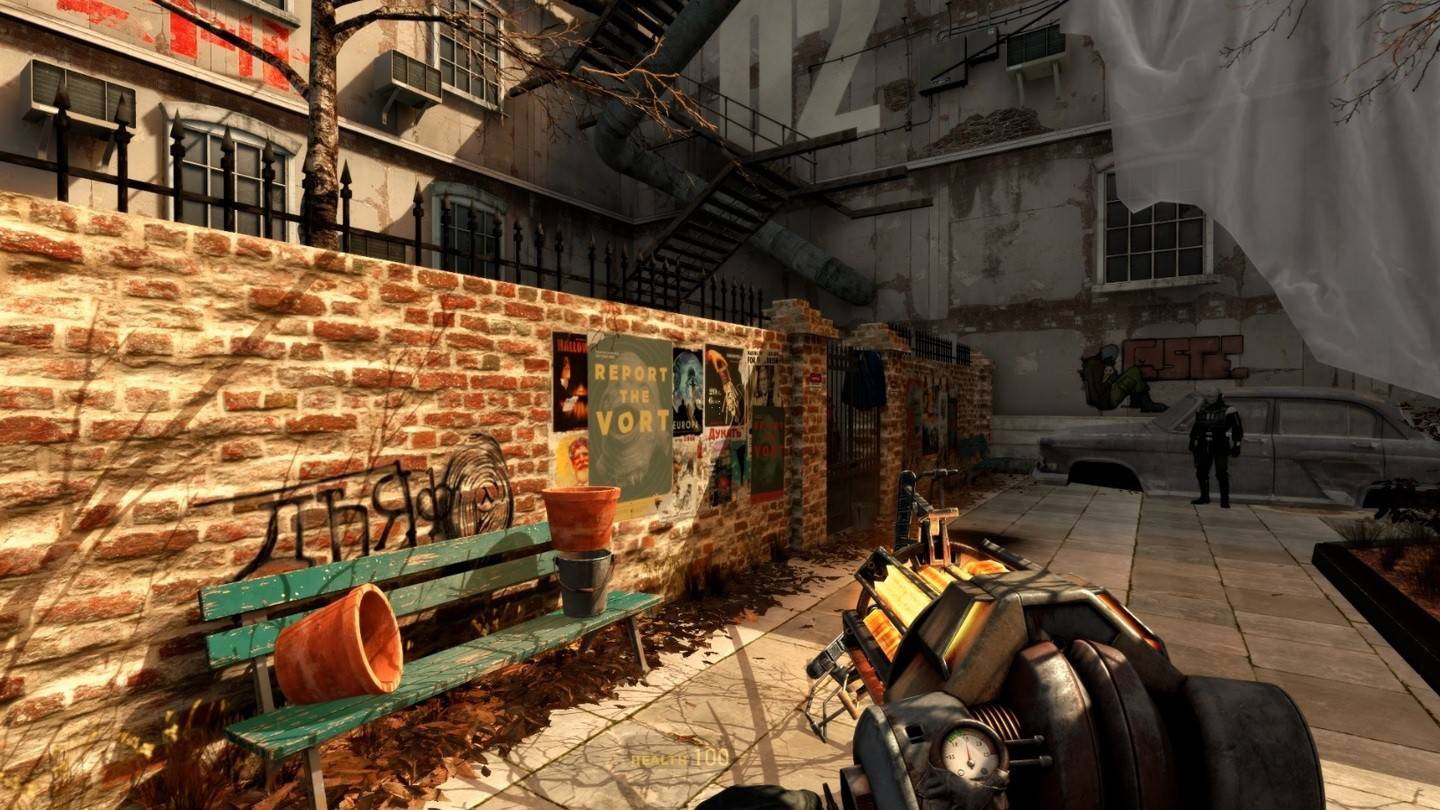
È stata rilasciata una demo del sequel creato dai fan Half-Life 2 Episode 3 Interlude
Jan 05,2025
-
8

Note sulla patch 14.14 di Teamfight Tactics: finale di Inkborn Fables
Jan 11,2025
-
9
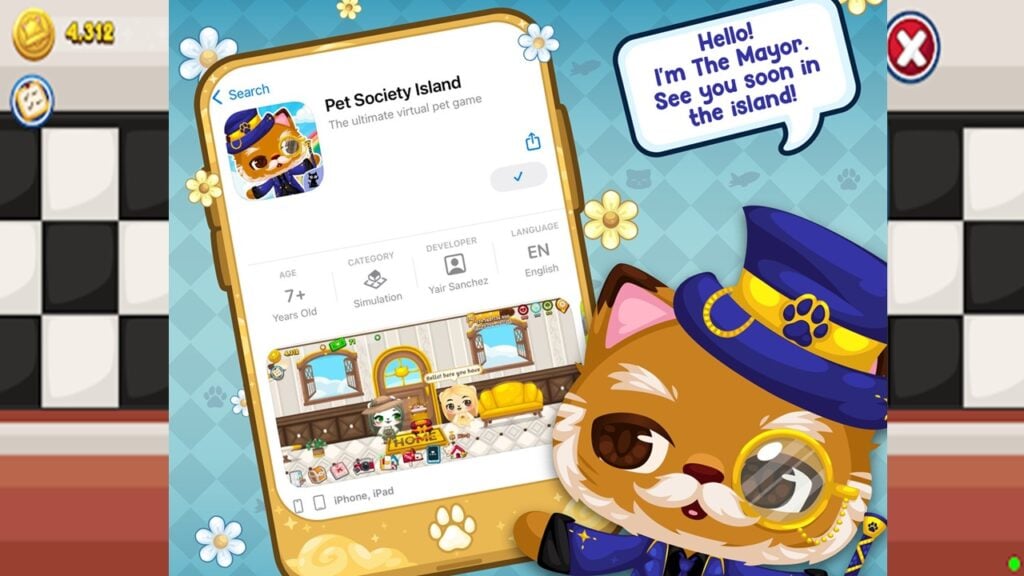
Android dà il benvenuto a Virtual Pet Haven: Pet Society Island
Jan 09,2025
-
10
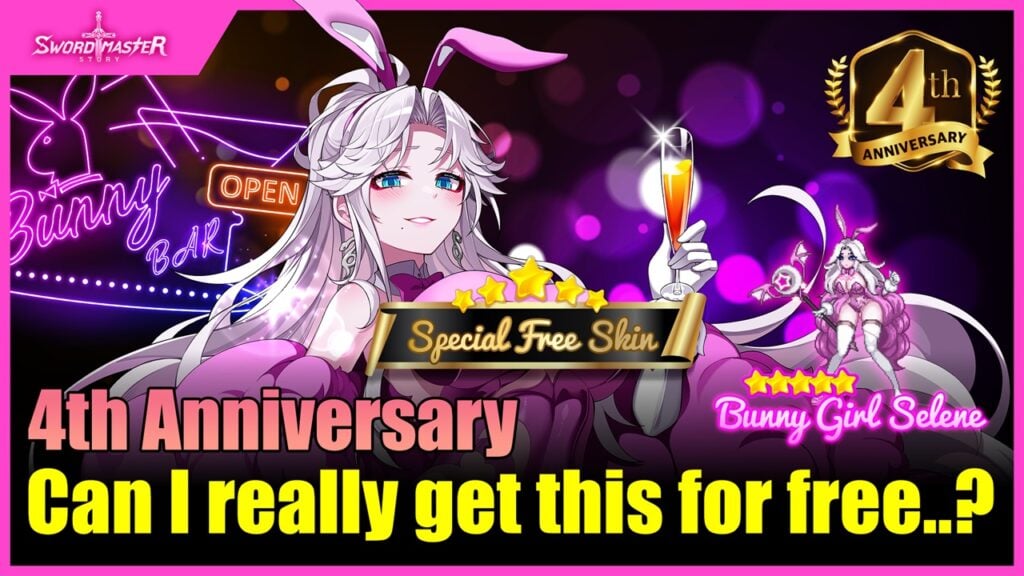
Sword Master Story festeggia il suo 4° anniversario con tantissimi omaggi!
Jan 09,2025
-
Scaricamento

Street Rooster Fight Kung Fu
Azione / 65.4 MB
Aggiornamento: Feb 14,2025
-
Scaricamento

Ben 10 A day with Gwen
Casuale / 47.41M
Aggiornamento: Dec 24,2024
-
Scaricamento

A Simple Life with My Unobtrusive Sister
Casuale / 392.30M
Aggiornamento: Dec 10,2024
-
4
Mega Jackpot
-
5
The Lewd Knight
-
6
Kame Paradise
-
7
Chumba Lite - Fun Casino Slots
-
8
Little Green Hill
-
9
I Want to Pursue the Mean Side Character!
-
10
Evil Lands