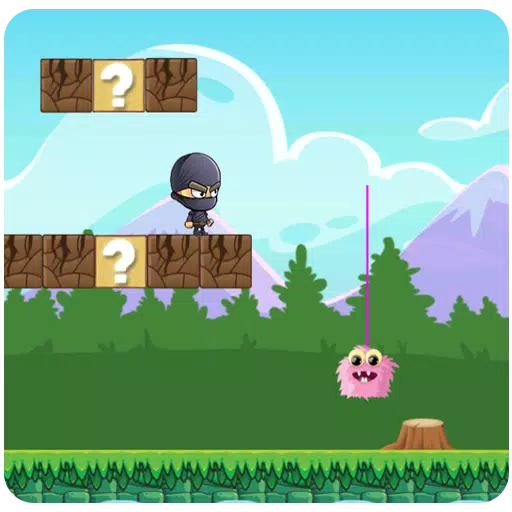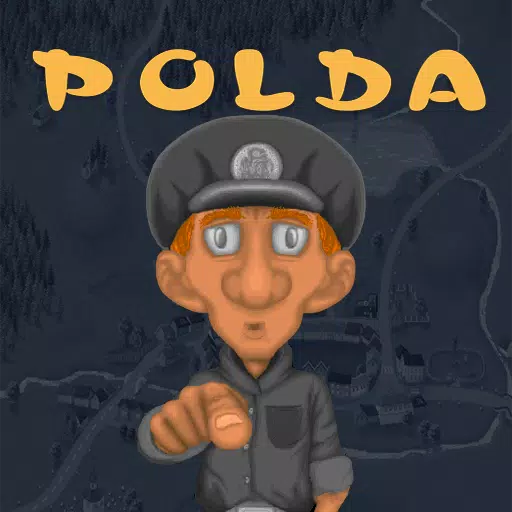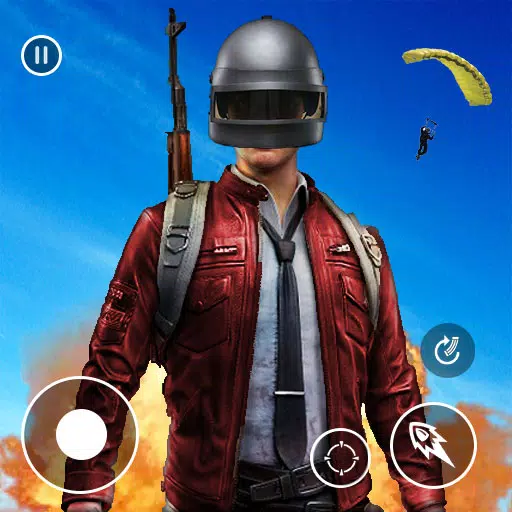"Splitgate 2: Optimal Settings for FPS and Visibility"
*Splitgate 2* stands out as one of the most eagerly awaited games of 2025. Fans are buzzing with excitement to dive into the sequel of this beloved game. However, as *Splitgate 2* is currently in its Alpha phase, it's a work in progress. Expect to encounter crashes, frame drops, and other performance hiccups. Don't worry, though—you can tweak your settings to mitigate these issues and enhance your gameplay. Below, you'll find the optimal settings for *Splitgate 2* to ensure you achieve a high framerate and minimize input lag.
Related: What Is Splitgate 2’s Release Date?
Splitgate 2 System Requirements
Before diving into optimization, make sure your system is up to the task. Splitgate 2 is designed to be accessible, boasting relatively low system requirements.
Minimum:
- Processor: Intel® Core™ i3-6100 / Core™ i5-2500K or AMD Ryzen™ 3 1200
- Memory: 8 GB RAM
- Graphics: NVIDIA® GeForce® GTX 960 or AMD Radeon™ RX 470
Recommended:
- Processor: Intel® Core™ i5-6600K / Core™ i7-4770 or AMD Ryzen™ 5 1400
- Memory: 12 GB RAM
- Graphics: NVIDIA® GeForce® GTX 1060 or AMD Radeon™ RX 580
Splitgate 2 Best Video Settings
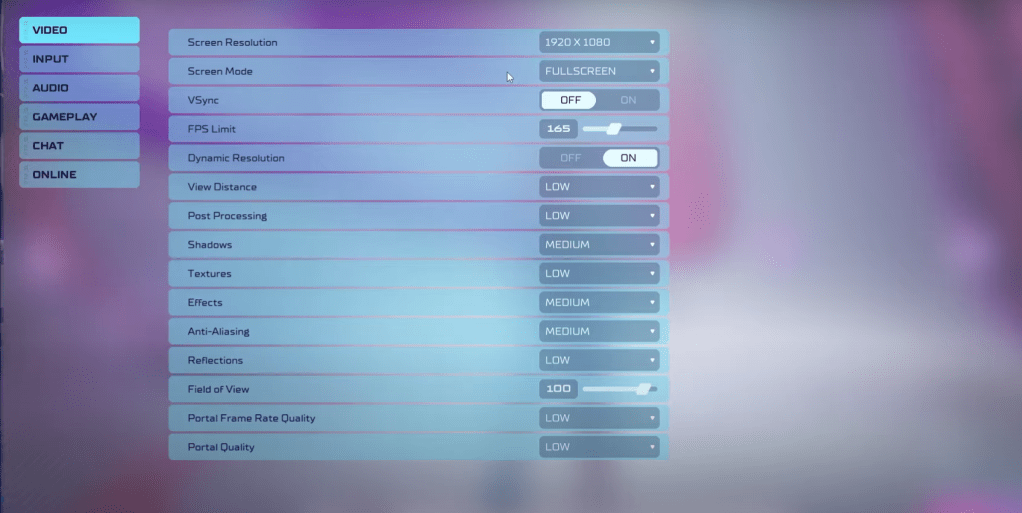
Given that Splitgate 2 is a competitive multiplayer shooter, prioritizing performance over visual quality is key. Keep in mind that the game might not look as visually stunning on these settings, but they're designed to boost your gameplay experience.
- Screen Resolution – Set to your monitor's native resolution (1920×1080 is common).
- Screen Mode – Choose Borderless Fullscreen if you frequently switch apps, otherwise opt for Fullscreen.
- VSync – Turn Off to avoid input lag.
- FPS Limit – Match your monitor’s refresh rate (e.g., 60, 144, 165, 240).
- Dynamic Resolution – Enable, but feel free to experiment with disabling it as results can vary.
- View Distance – Set to Low.
- Post Processing – Set to Low.
- Shadows – Opt for Medium, but go Low if your system is older.
- Effects – Set to Low.
- Anti-Aliasing – Start with Low, but increase if you see shimmering.
- Reflection – Set to Low.
- Field of View – Ideally Max, but reducing it slightly can boost performance.
- Portal Frame Rate Quality – Set to Low.
- Portal Quality – Set to Low.
In essence, most settings should be on their lowest options. However, if the visuals are too compromised for your taste, consider bumping up Effects and Anti-Aliasing. These settings don't heavily impact performance, allowing you to enhance visual quality without sacrificing much.
The Field of View setting can significantly affect framerate. While a maximum FOV is ideal for competitive play to see more of your surroundings, reducing it by a few points can substantially improve performance without a noticeable loss in gameplay experience.
Other Recommended Settings for Splitgate 2
While these won't directly increase your FPS, adjusting them can enhance your overall gaming experience. Sensitivity settings are crucial; tweak them to your preference or use an online calculator to convert settings from other shooters you play.
For audio, you might want to lower the in-game music volume to avoid distractions. Also, enabling Spatial Sound in Windows can heighten your audio cues' accuracy, making it easier to pinpoint the source of sounds in-game—a tip applicable to all games.
That's a wrap on the best settings for Splitgate 2. Optimize your gameplay and enjoy a smoother, more competitive experience.
Related: 10 of the Most Fun Games to Play With Friends
-
1

Announcing the Bazaar Release: Date and Time Unveiled
Feb 02,2025
-
2

DC Heroes Unite: New Series from Silent Hill: Ascension Creators
Dec 18,2024
-
3

Andrew Hulshult 2024 Interview: DOOM IDKFA, Blood Swamps, DUSK, Iron Lung, AMID EVIL, Music, Guitars, Cold Brew Coffee, and More
Jan 07,2025
-
4
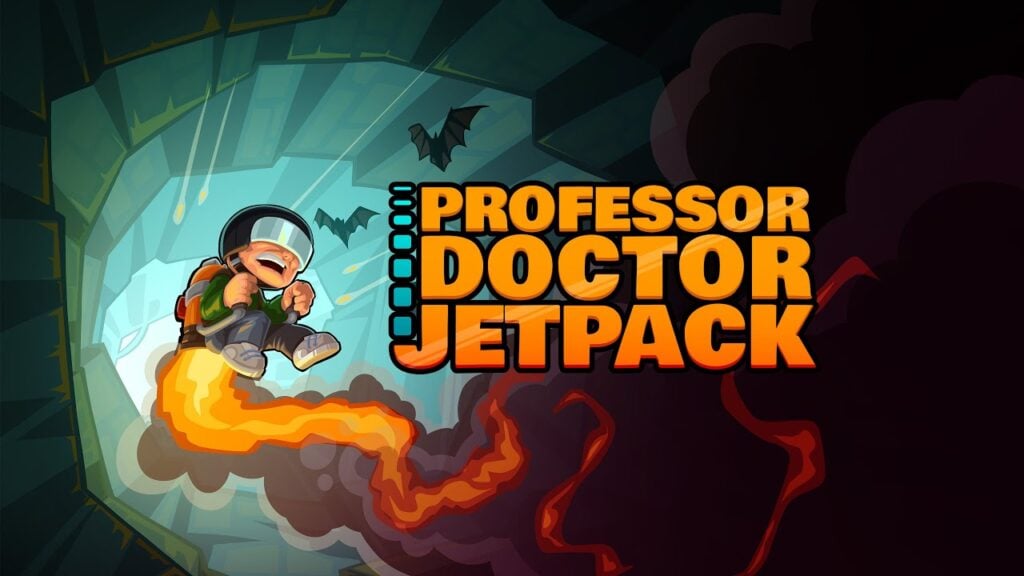
Professor Doctor Jetpack is a Pixel Art Precision Platformer Now Out on Android
Dec 30,2024
-
5
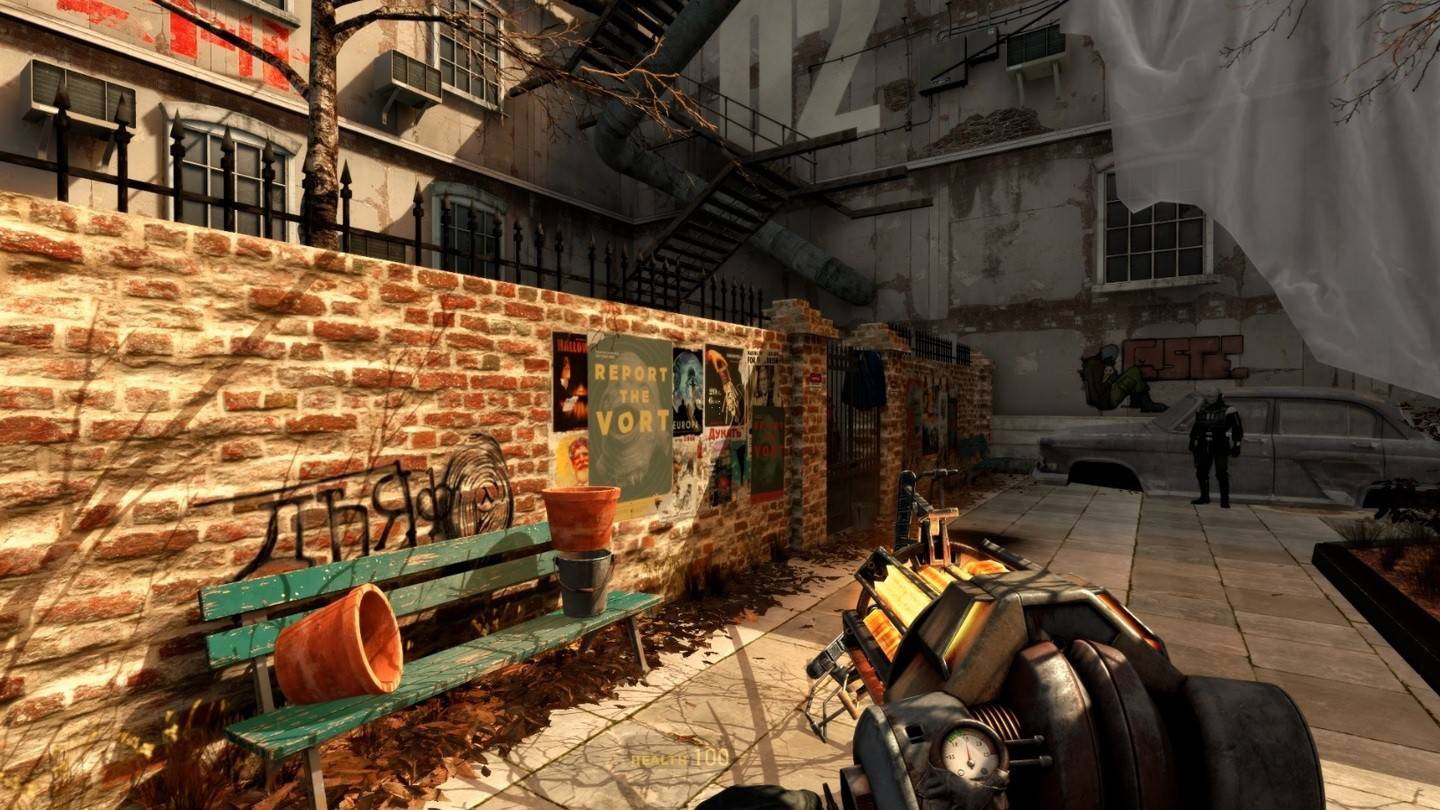
A demo of the fan-made sequel Half-Life 2 Episode 3 Interlude has been released
Jan 05,2025
-
6
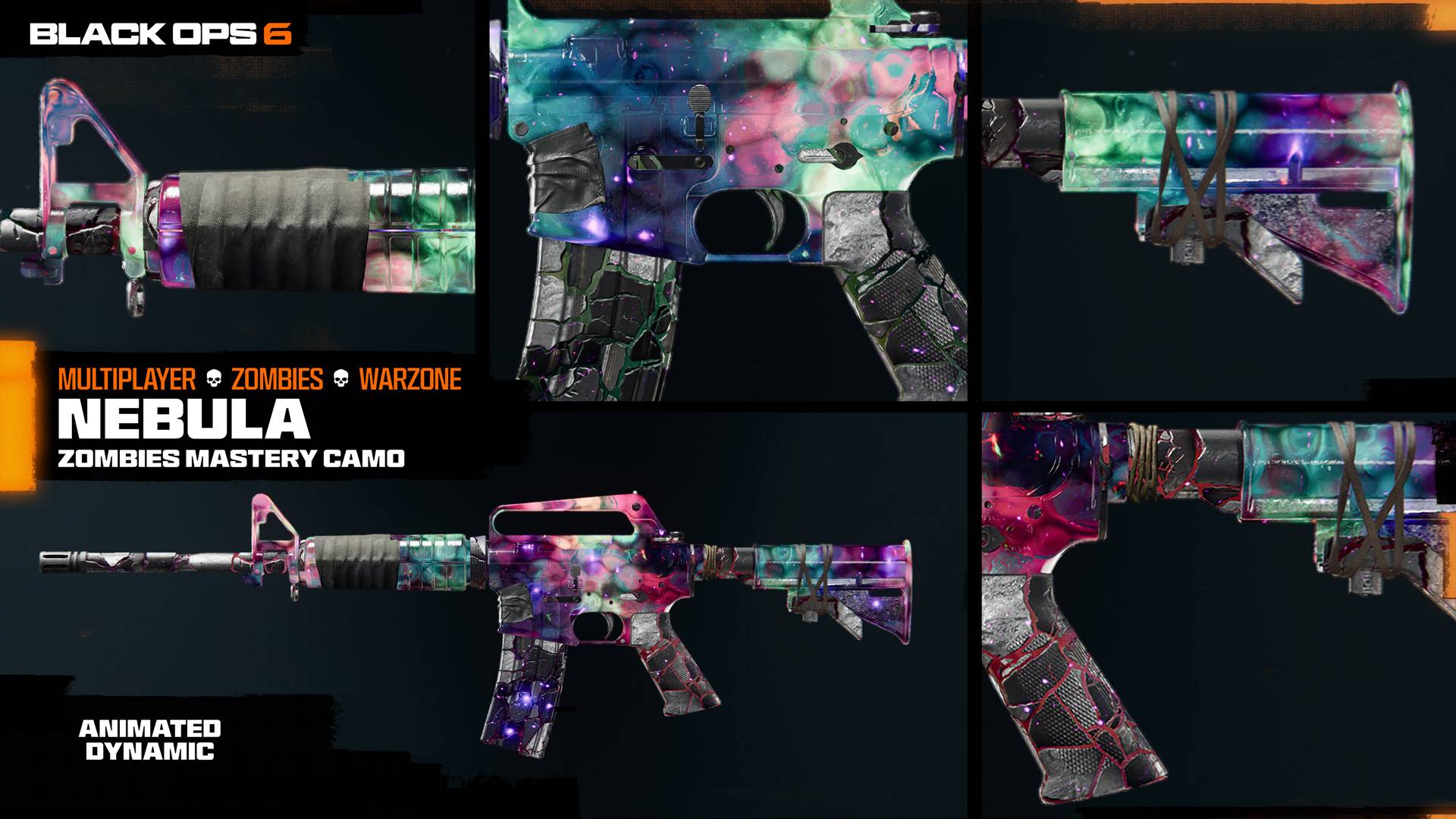
All Camo Challenges in Call of Duty: Black Ops 6 Zombies
Jan 05,2025
-
7

Teamfight Tactics 14.14 Patch Notes: Inkborn Fables Finale
Jan 11,2025
-
8
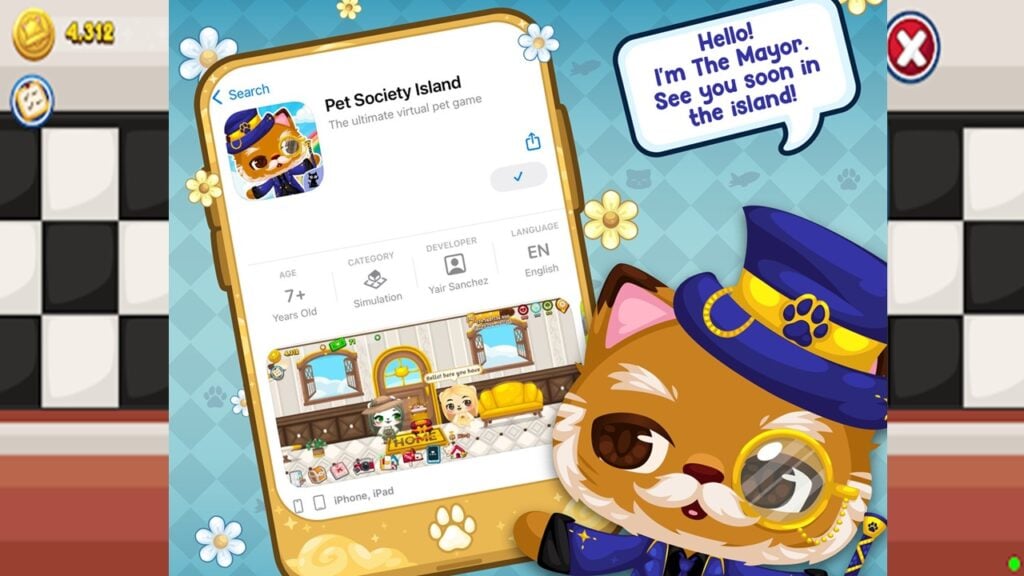
Android Welcomes Virtual Pet Haven: Pet Society Island
Jan 09,2025
-
9

Switch 2: Summer 2024 Launch Expected
Dec 11,2024
-
10
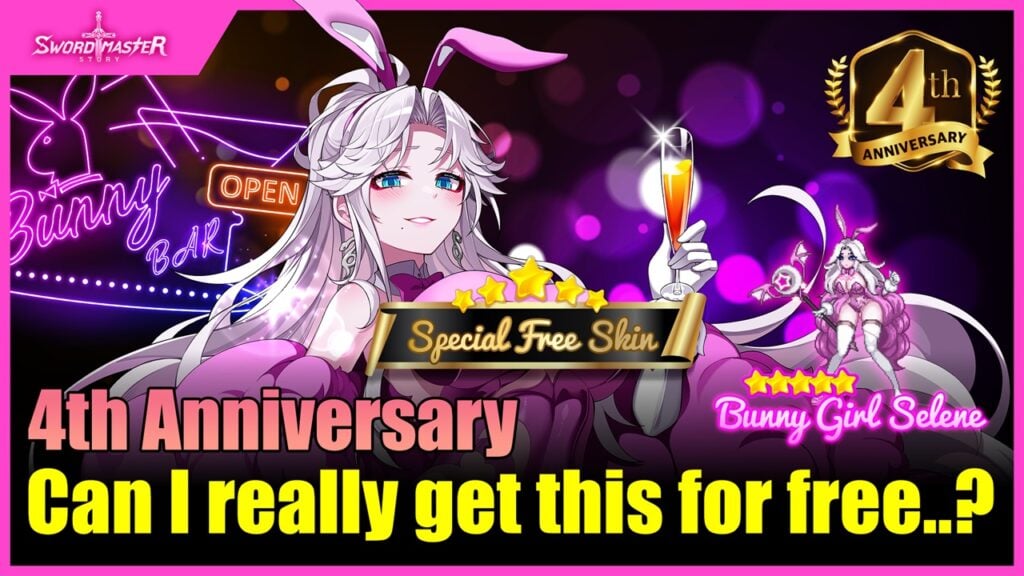
Sword Master Story Is Celebrating Its 4th Anniversary with Tons of Freebies!
Jan 09,2025
-
Download

Ben 10 A day with Gwen
Casual / 47.41M
Update: Dec 24,2024
-
Download

A Simple Life with My Unobtrusive Sister
Casual / 392.30M
Update: Dec 10,2024
-
Download

The Lewd Knight
Casual / 1210.00M
Update: Jan 02,2025
-
4
Kame Paradise
-
5
Chumba Lite - Fun Casino Slots
-
6
Little Green Hill
-
7
I Want to Pursue the Mean Side Character!
-
8
Evil Lands: Online Action RPG
-
9
Lost Fairyland: Undawn
-
10
Hero Clash