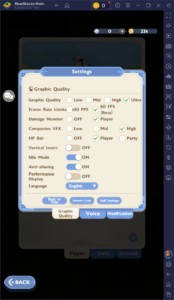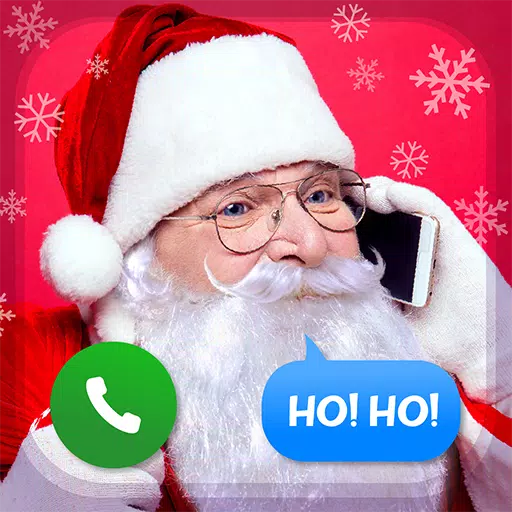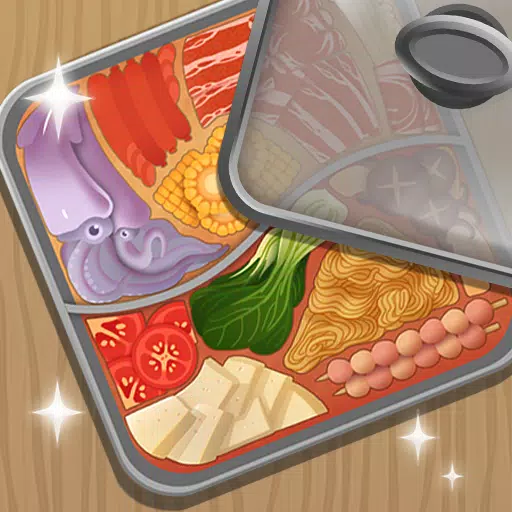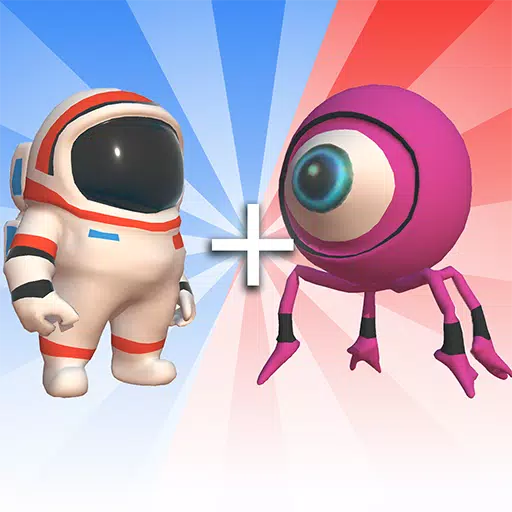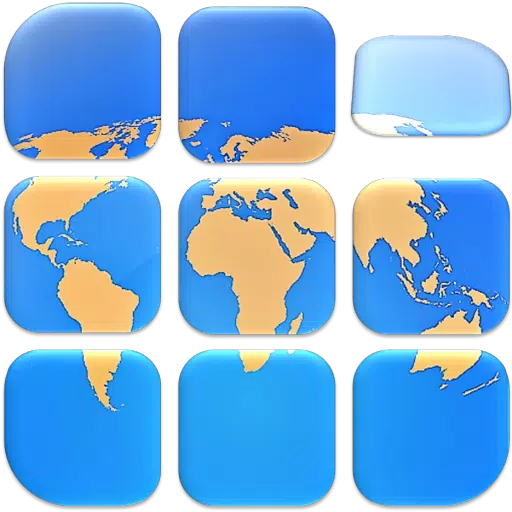डिज्नी ड्रीमलाइट घाटी में लाइटनिंग कुकीज़ को हटा दिया गया
Google Chrome वेब पेज अनुवाद की कला में महारत हासिल करें: एक चरण-दर-चरण मार्गदर्शिका
क्या आप अपनी वेब ब्राउजिंग में बाधा डालने वाली भाषा बाधाओं से थक गए हैं? यह मार्गदर्शिका सहज बहुभाषी नेविगेशन के लिए Google Chrome की अंतर्निहित अनुवाद सुविधाओं का उपयोग करने पर एक व्यापक पूर्वाभ्यास प्रदान करती है। हम संपूर्ण वेब पृष्ठों, चयनित पाठ का अनुवाद करना और आपकी अनुवाद सेटिंग्स को अनुकूलित करना शामिल करेंगे।
चरण 1: सेटिंग्स मेनू तक पहुंचना
अपने Google Chrome ब्राउज़र के ऊपरी दाएं कोने में तीन लंबवत बिंदु (या तीन क्षैतिज रेखाएं) ढूंढें और क्लिक करें। इससे मुख्य मेनू खुल जाता है।

चरण 2: सेटिंग्स पर नेविगेट करना
ड्रॉपडाउन मेनू में, "सेटिंग्स" चुनें। यह आपको आपके ब्राउज़र के सेटिंग पृष्ठ पर ले जाएगा।

चरण 3: अनुवाद सेटिंग्स का पता लगाना
सेटिंग पेज के शीर्ष पर, आपको एक खोज बार मिलेगा। विकल्पों को तुरंत फ़िल्टर करने और अनुवाद सेटिंग्स का पता लगाने के लिए "अनुवाद" या "भाषा" दर्ज करें।

चरण 4: भाषा सेटिंग्स तक पहुंच
आपको "भाषाएँ" या "अनुवाद" लेबल वाला एक अनुभाग देखना चाहिए। भाषा सेटिंग तक पहुंचने के लिए इस विकल्प पर क्लिक करें।
चरण 5: भाषाओं को प्रबंधित करना
यह अनुभाग आपके ब्राउज़र द्वारा समर्थित भाषाओं की एक सूची प्रदर्शित करता है। आप "भाषाएँ जोड़ें" विकल्प के माध्यम से नई भाषाएँ जोड़ सकते हैं, या मौजूदा भाषाओं को प्रबंधित कर सकते हैं।

चरण 6: स्वचालित अनुवाद सक्षम करना
महत्वपूर्ण रूप से, सेटिंग का पता लगाएं "उन पृष्ठों का अनुवाद करने की पेशकश करें जो आपके द्वारा पढ़ी जाने वाली भाषा में नहीं हैं।" सुनिश्चित करें कि यह विकल्प सक्षम है। यह Chrome को स्वचालित रूप से उन पृष्ठों के लिए अनुवाद की पेशकश करने के लिए प्रेरित करेगा जो आपकी डिफ़ॉल्ट भाषा में नहीं हैं।
इन चरणों का पालन करके, आप Google Chrome की शक्तिशाली अनुवाद क्षमताओं को अनलॉक कर देंगे, जिससे आपका ऑनलाइन अनुभव वास्तव में वैश्विक हो जाएगा।
-
1
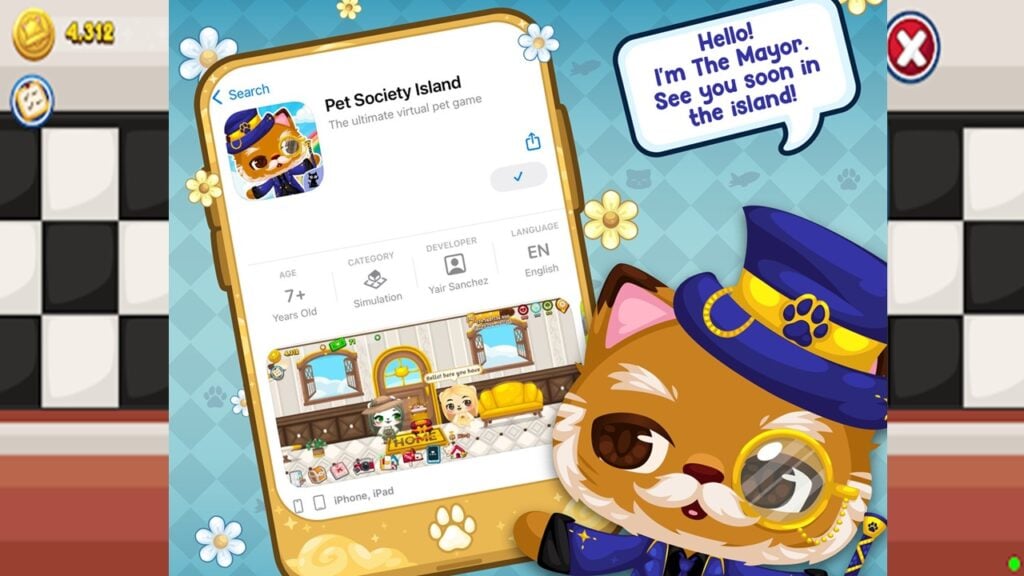
एंड्रॉइड वर्चुअल पेट हेवन का स्वागत करता है: पेट सोसाइटी आइलैंड
Jan 09,2025
-
2
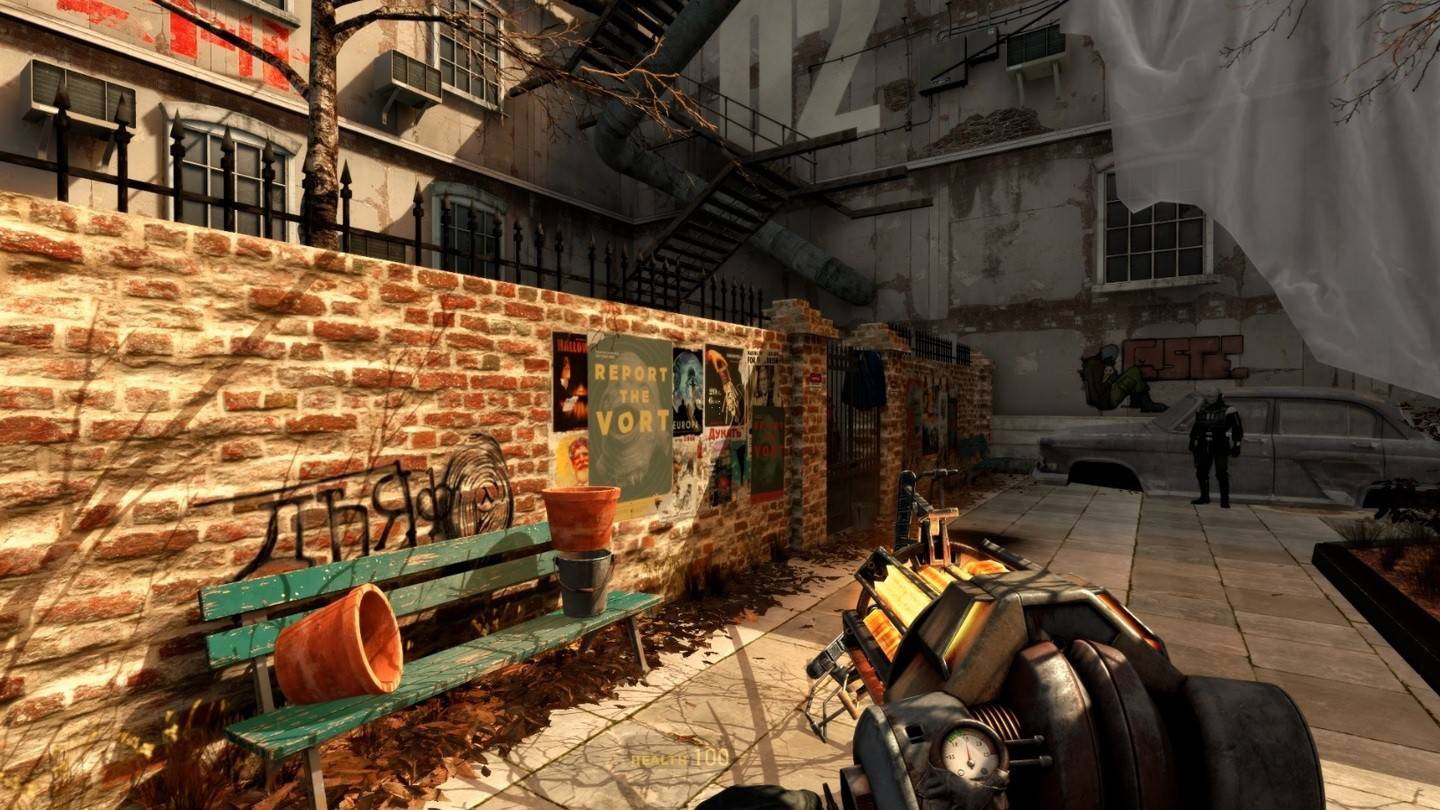
प्रशंसक-निर्मित सीक्वल हाफ-लाइफ 2 एपिसोड 3 इंटरल्यूड का एक डेमो जारी किया गया है
Jan 05,2025
-
3
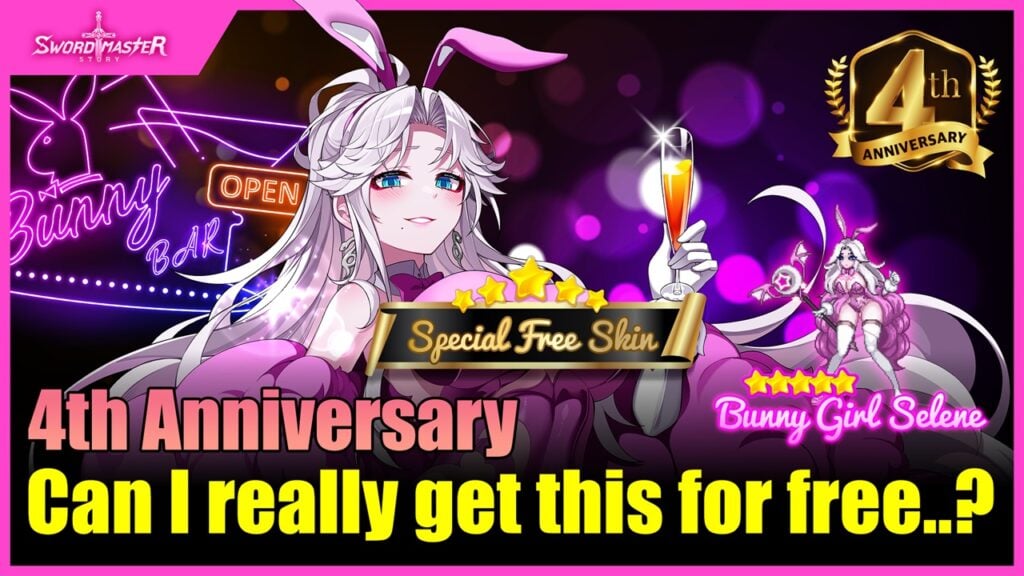
Sword Master Story ढेर सारी मुफ्त वस्तुओं के साथ अपनी चौथी वर्षगांठ मना रहा है!
Jan 09,2025
-
4
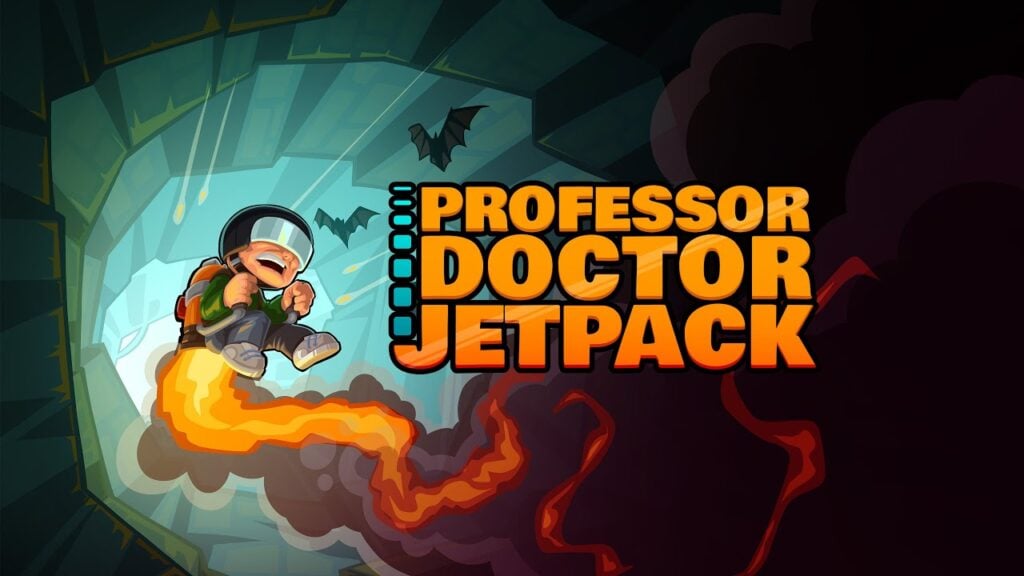
प्रोफेसर डॉक्टर जेटपैक एक पिक्सेल आर्ट प्रिसिजन प्लेटफ़ॉर्मर है जो अब एंड्रॉइड पर उपलब्ध है
Dec 30,2024
-
5

टीमफाइट टैक्टिक्स 14.14 पैच नोट्स: इंकबॉर्न फेबल्स फिनाले
Jan 11,2025
-
6

पालवर्ल्ड: फ़ेब्रेक द्वीप तक कैसे पहुँचें
Jan 08,2025
-
7

एंड्रयू हल्शुल्ट 2024 साक्षात्कार: DOOM आईडीकेएफए, ब्लड स्वैम्प्स, डस्क, आयरन लंग, एमिड ईविल, संगीत, गिटार, कोल्ड ब्रू कॉफी, और बहुत कुछ
Jan 07,2025
-
8

अन्नपूर्णा का संपूर्ण खेल प्रभाग छोड़ रहा है, जिससे भविष्य अनिश्चित हो गया है
Jan 09,2025
-
9

नवीनतम विज्ञापन अभियान में कैट वॉरियर्स टाइम-ट्रैवल सेनगोकू युग तक
Dec 12,2024
-
10

स्विच 2: ग्रीष्म 2024 लॉन्च अपेक्षित
Dec 11,2024
-
Download

Ben 10 A day with Gwen
अनौपचारिक / 47.41M
Update: Dec 24,2024
-
Download

Evil Lands: Online Action RPG
भूमिका खेल रहा है / 118.55M
Update: Apr 27,2022
-
Download

Lost Fairyland: Undawn
भूमिका खेल रहा है / 369.83M
Update: Jan 04,2025
-
4
Hero Clash
-
5
Angry Birds Match 3
-
6
I Want to Pursue the Mean Side Character!
-
7
The Lewd Knight
-
8
Spades - Batak Online HD
-
9
Bar “Wet Dreams”
-
10
Warcraft Rumble